How do I setup my Microsoft 365 mailaccount in the Outlook app on my iPhone?
Microsoft 365 email is Microsoft's email solution delivered directly from Microsoft's own cloud.
If your company uses 2 factor protection
You will now receive a SMS code. Enter the code (I) and click Confirm (II).
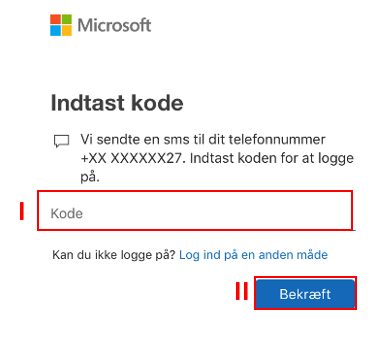
Contacts
If you want to see your contacts in the integrated contact app on your iPhone, when please do the following:
Open the menu in the upper left corner
Press Settings at the lower left corner
Choose your mailaccount
Turn on Save contacts (4)
Press Save on my iPhone
Notice: you cannot edit or add contacts via the integreted iPhone contact app. You have to do so via the Outlook App.

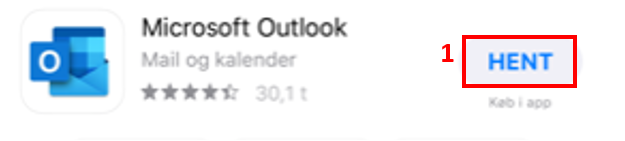

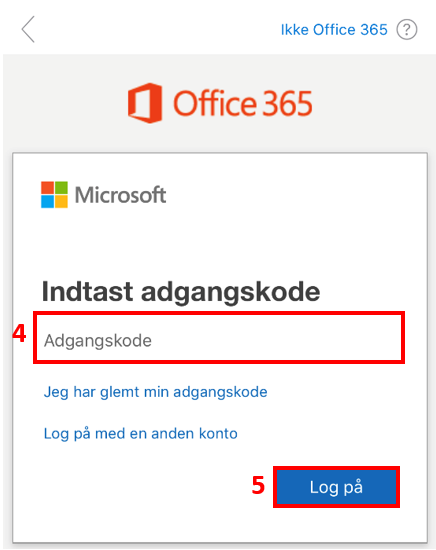
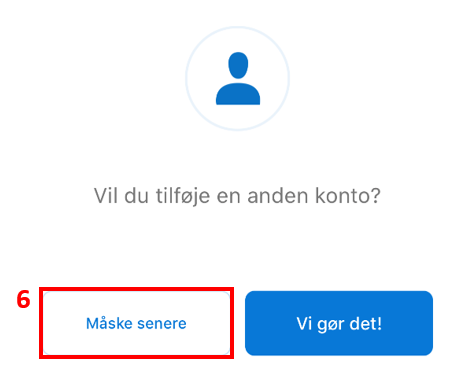
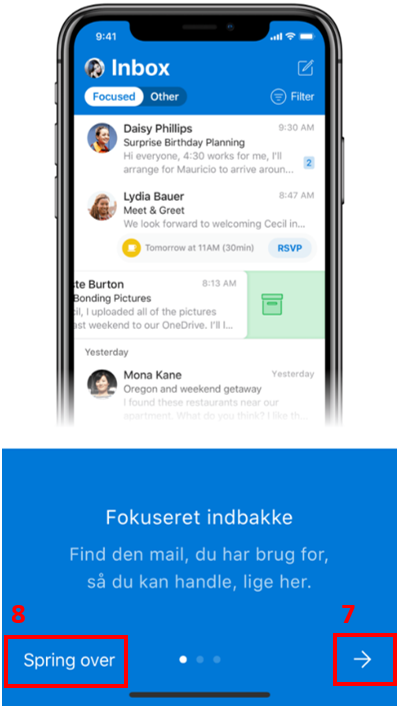

Fik fint min alm mail ind – men jeg skulle have de andre pshr-pustkasser ind også og det kunne jeg ikke uden password – så hvad gør jeg så ? for det var jo det som opgaven handlede om. Mvh Michael weibel – 40105809
Hej Michael
Jeg skal bede dig kontakte vores Hotline på mail support@sit.dk eller tlf. 70230028.
/Therese Grejsen