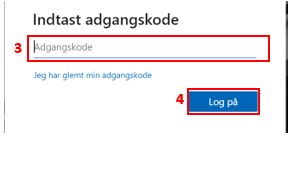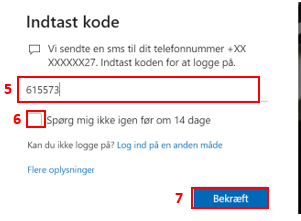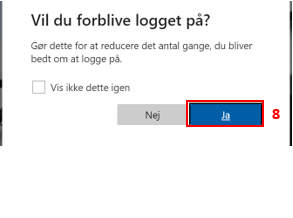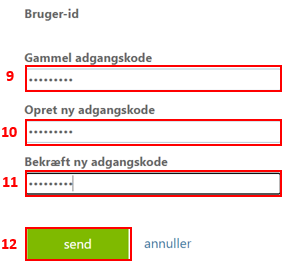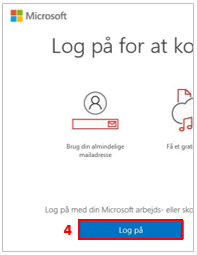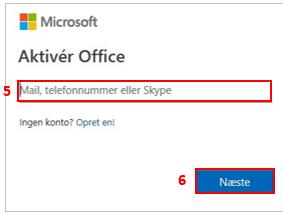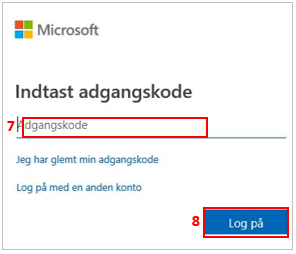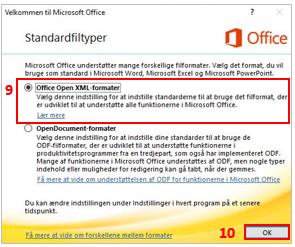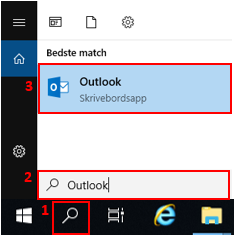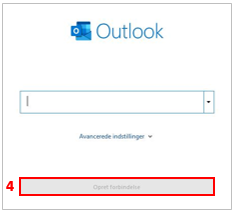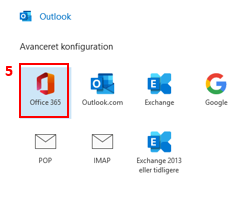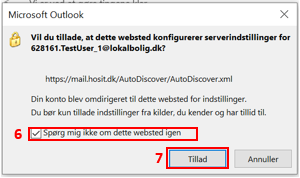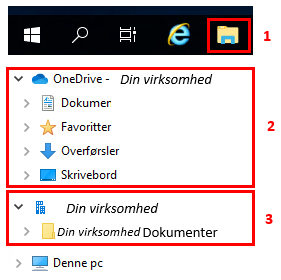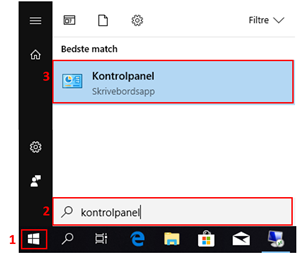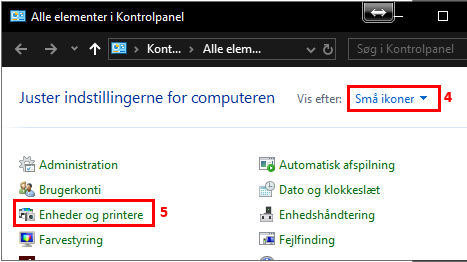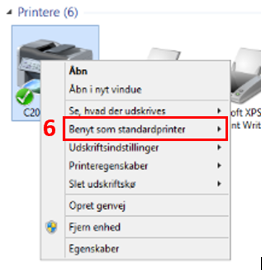Hvordan får jeg adgang til virksomhedens 365 arbejdsplads fra min PC?
Du mangler kun 7 vigtige trin, før du kan tage dit nye system i brug:
- Forbered din PC til virksomhedens 365 arbejdsplads.
- Skift adgangskode
- Opsætning af MS Office 365
- Opsætning af mailkonto i Outlook
- Opsætning af mailkonto på mobiltelefon
- Adgang til dokumenter i OneDrive
- Opsætning af standardprinter
1. Forbered din PC til virksomhedens 365 arbejdsplads.
Vælg et af følgende tre scenarier som passer med din situation og udfør de tilhørende trin som beskrevet herunder.
Jeg har overtaget min PC fra kollega
a. Start PC.
b. Hvis Login står til fremmed brugernavn vælges Anden bruger, nederst til venstre på skærmen.
c. Indtast dit udleverede brugernavn og adgangskode.
d. Gå nu til afsnit 2. Skift adgangskode
Jeg har modtaget ny klargjort PC fra Support-IT
a. Start PC
b. Vælg sprog, område og tastaturlayout.
c. Tilslut til kablet eller trådløst netværk.
d. Ved login, indtast dit udleverede brugernavn og adgangskode.
e. Hvis din virksomhed har valgt at beskytte din konto med tofaktor kontrol (SMS kode), vil du blive guidet her til – og ellers vil du automatisk blive ledt videre til punkt f.
f. Din PC klargør nu automatisk din 365 konto. Dette kan tage nogle minutter.
g. Gå nu til afsnit 2. Skift adgangskode
Jeg / virksomheden har selv har købt min PC
Hvis din PC er ny og aldrig har været i brug.
a. Følg vejledning Microsoft 365 Modern Desktop – klargør eksisterende PC fra punktet Vælg sprog.
b. Gå herefter til afsnit 2. Skift adgangskode i denne vejledning.
Hvis din PC allerede er i brug.
a. Følg vejledning Microsoft 365 Modern Desktop – klargør eksisterende PC.
b. Gå herefter til afsnit 2. Skift adgangskode i denne vejledning.
2. Skift adgangskode
Skift den fremsendte standard adgangskode til en personlig kode.
- Tryk på tasterne Alt + Ctrl + Del samtidigt
- Vælg Skift en adgangskode
- Indtast din e-mailadresse (1) og tryk Næste (2)
- Indtast din adgangskode (3) og tryk Log på (4)
- Indtast fremsendt SMS kode (5)
- Sæt flueben i Spørg mig ikke igen før om 14 dage. (6) og tryk Bekræft (7)
- Tryk Ja (8)
8. Indtast den fremsendte standard adgangskode (9)
9. Indtast en ny og personlig kode* (10)
10. Gentag den nye kode (11)
11. Tryk Send (12)
* Adgangskoden skal bestå af:
– minimum 8 karakterer
– blandede store og små bogstaver
– indeholde tal eller special tegn.
Adgangskoden må ikke:
– indeholde dele af dit navn
– være identisk med en adgangskode du har haft før.
3. Opsætning af Office-pakken
Hvordan gør jeg Office programmerne klar til brug
- Klik på Søg (1) og skriv f.eks. Word i søgefeltet (2). Klik på Word for at åbne programmet (3).
- Vælg Log på (4)
- Indtast mailadresse (5) og tryk Næste (6)
- Indtast adgangskode (7) og tryk Log på (8)
- Ved valg af Standardfiltyper, vælg Office Open XML-formater (9). Klik OK (10).
Word er nu klar til brug.
4. Opsætning af mailkonto i Outlook
Hvordan får jeg adgang til min 365 mailkonto?
- Åbn Outlook fra skrivebordet eller klik på Søg (1) og skriv Outlook i søgefeltet (2). Klik på Outlook for at åbne programmet (3).
- Din mailadresse er indsættes automatisk efter nogle sekunder. Klik Opret forbindelse (4).
- Vælg Office 365 (5)
4. Sæt flueben i ”Spørg mig ikke om….” (6) og vælg Tillad (7) Hvis du ikke ser dette vindue, kan du gå videre til næste punkt.
5. Indtaste din adgangskode til din mailkonto (8). Sæt flueben i Husk mine legitimationsoplysninger (9). Klik OK (10).
6. Fjern flueben i Konfigurer også Outlook Mobile på min telefon (11). Klik Udført (12).
7. Genstart nu PC
5. Opsætning af mailkonto på mobiltelefon
Hvordan får jeg adgang til min mailkonto på mobiltelefon?
Vi har følgene vejledninger tilgængelig:
- Microsoft 365 mail på iPhone Apple mailklient – Læs her
- Microsoft 365 mail på iPhone i Outlook App – Læs her
- Microsoft 365 mail på Android i Outlook App – Læs her
6. Adgang til dokumenter i OneDrive og SharePoint
Hvordan får jeg adgang til mine dokumentmapper i OneDrive og virksomhedens fællesdrev i sharepoint?
OneDrive
Nogle minutter efter genstart af PC, vil den automatisk logge på din OneDrive konto.
Herefter vil du i stifinderen (1) kunne finde dine personlige mapper (2)
SharePoint
Hvis din virksomhed benytter SharePoint som fællesdrev, skal du gøre følgende for at gøre det tilgængelig i stifinder (3)
1. Åben en browser og log på www.office.com
2. Følg nu Microsofts guide til synkronisering af sharepoint
7. Opsætning af standardprinter
- Tryk på Start (1), og søg efter Kontrolpanel (2). Åbn Kontrolpanel (3).
-
Vælg visning efter små ikoner (4), og vælg Enheder og printere (5).
- Hvis du ikke kan se butikkens printere i oversigten, skal du kontakte Support-IT.
- Højreklik på den ønskede butiksprinter. Vælg Benyt som standardprinter, og vælg derefter den ønskede variant af butiksprinter (6).
Printeren er nu valgt som standardprinter.