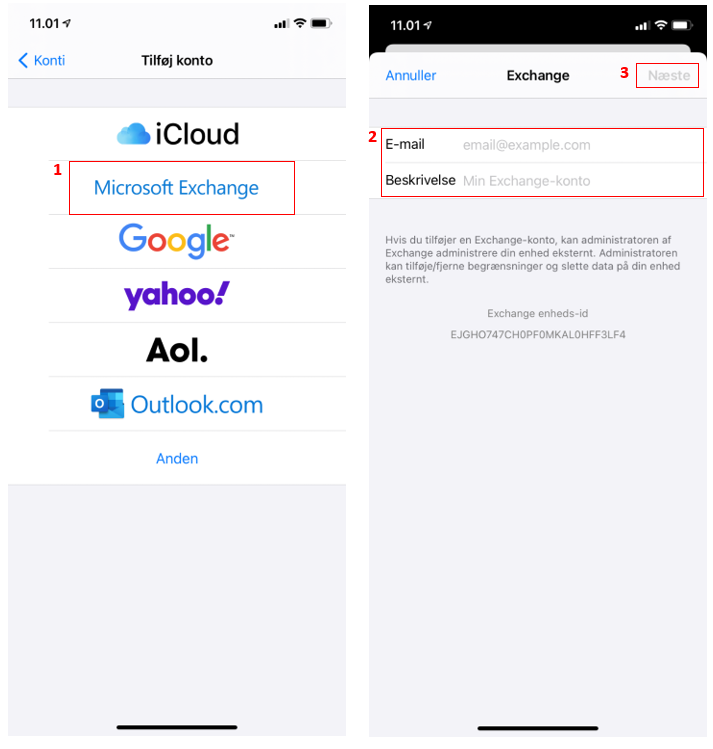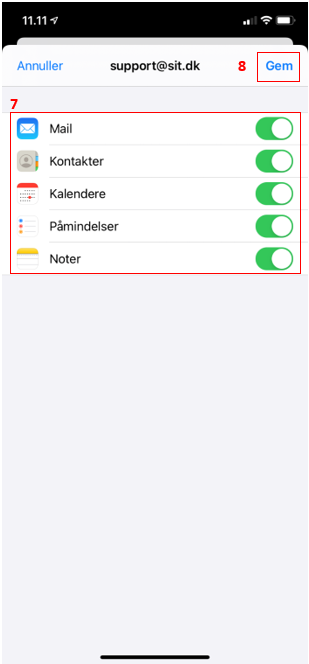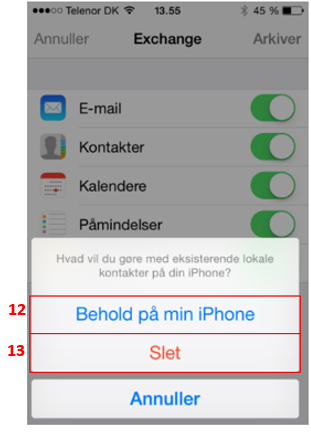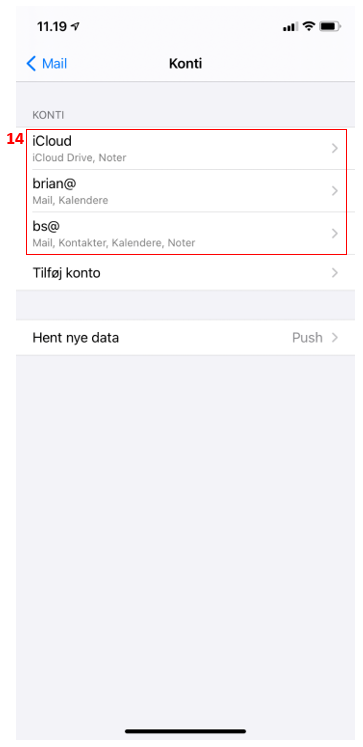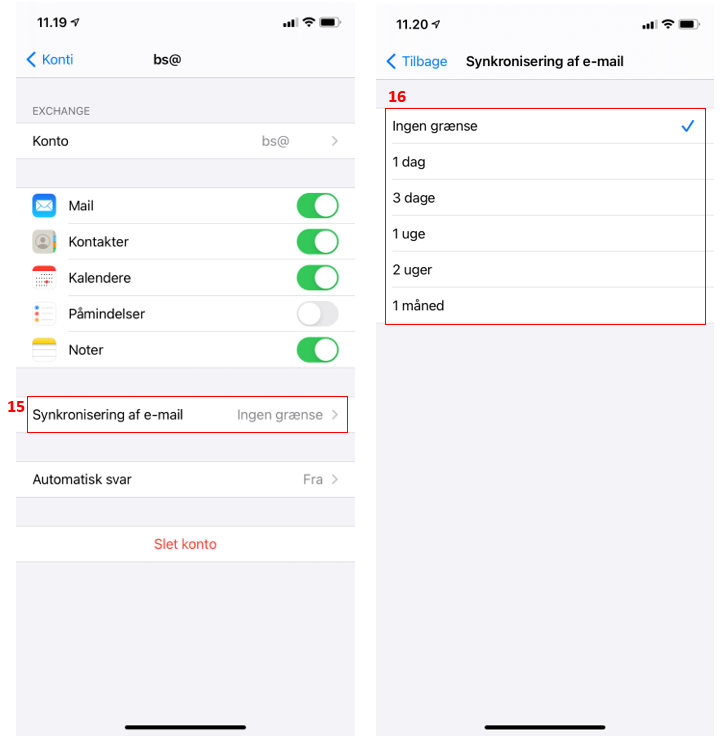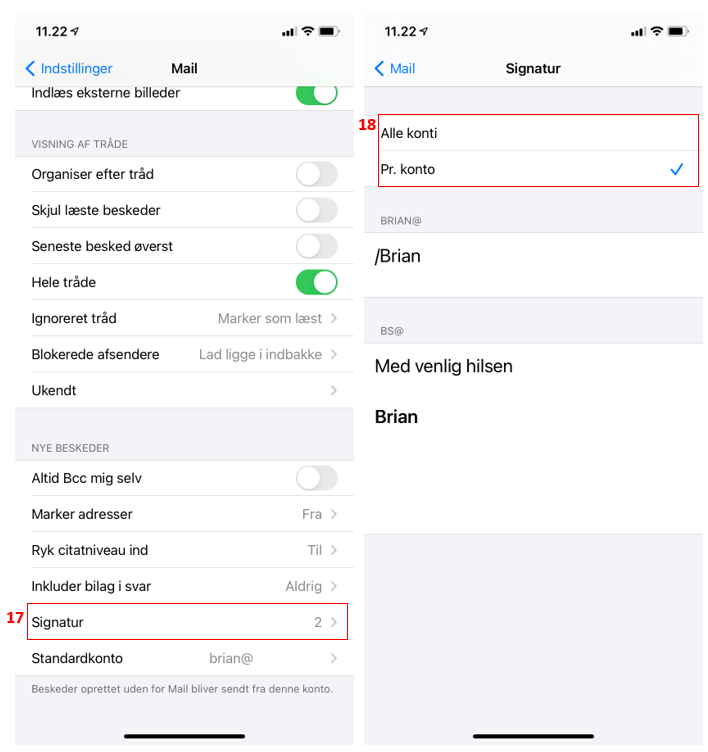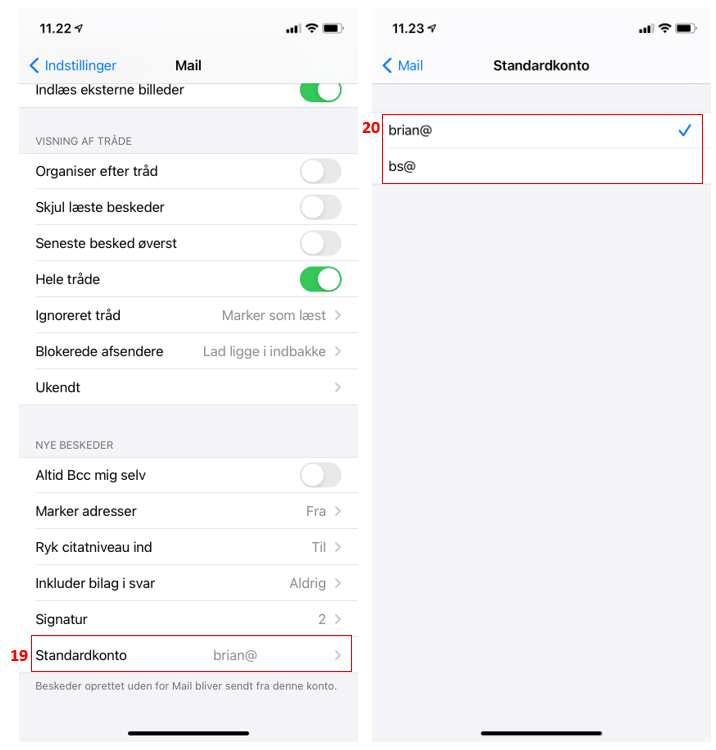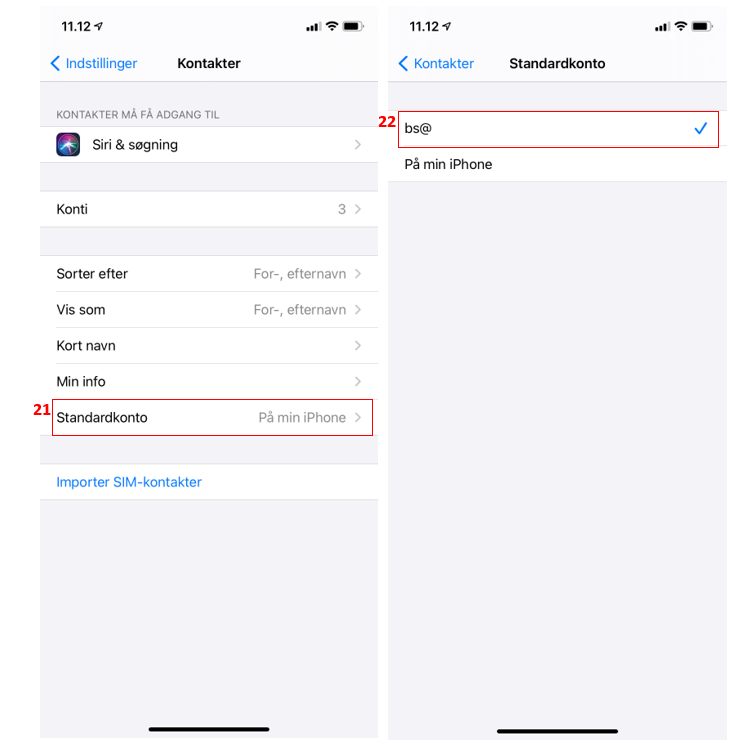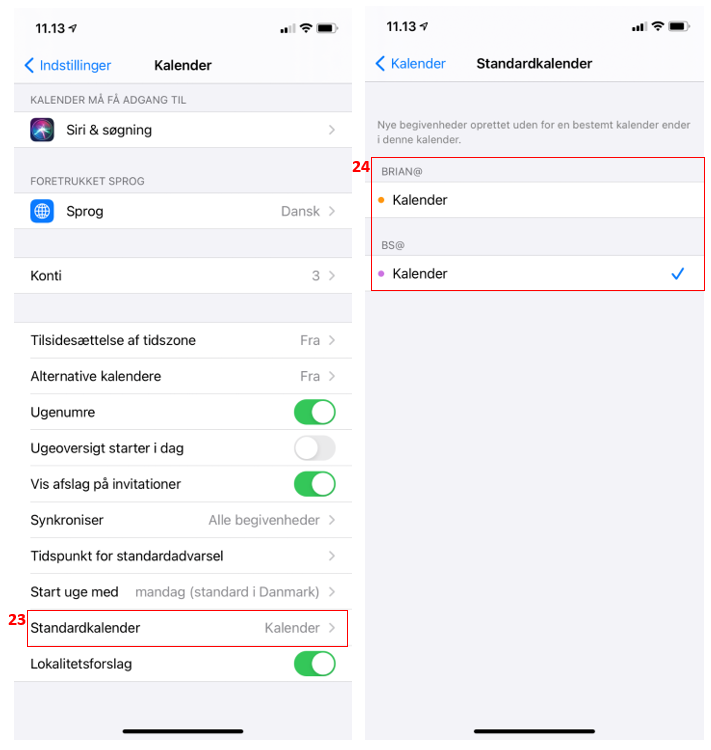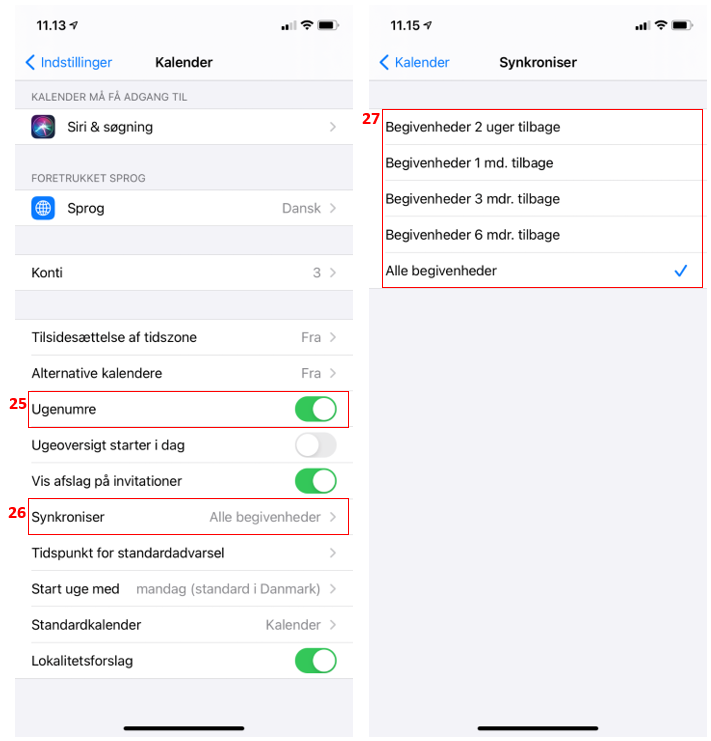Hvordan sætter jeg Microsoft 365 mail op i min iPhones integrerede mail app (iOS 11)?
Microsoft 365 mail er Microsofts mail løsning leveret direkte fra Microsofts egen sky.
Gå i Indstillinger, og vælg Mail > Konti.
Tryk Tilføj konto, og vælg derefter Microsoft Exchange (1). Udfyld formularen med mailadresse og beskrivelse (2). Angiv gerne mailadressen i beskrivelsen også. Det gør det nemmere, hvis du har indlæst flere konti.
Tryk Næste (3).
Vælg Log ind (4)
Indtast din adgangskode til din mailkonto (5) og klik Log på (6)
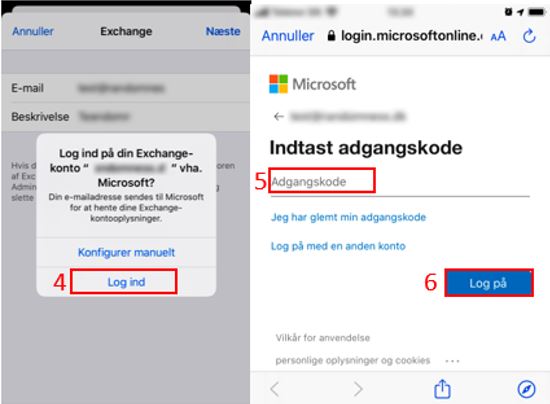
Herefter skal du angive hvilke tjenester du vil have synkroniseret til din telefon (7).
Tryk på Gem (8) når du er færdig.
Din mailkonto er nu klar til brug.
Hvis du vælger at synkronisere kontaktpersoner, og der i forvejen er kontaktpersoner på telefonen, vil du blive spurgt, om du vil beholde disse eller slette dem.
Hvis du vælger at beholde dem (12), vil du blive gjort opmærksom på, at du risikerer at få flere af den samme kontaktperson. Du skal derefter bekræfte det.
Hvis du vælger at slette dem (13), vil du blive gjort opmærksom på, at de eksisterende kontakter vil blive fjernet fra telefonen. Du skal derefter bekræfte det.
MAIL
Hvis du vil udvide grænsen for hvor lang tid tilbage, du kan se mail, så kan dette ændres i indstillingerne.
Tryk på Indstillinger og vælg Mail. Vælg Konti og vælg den nye konto, som du vil ændre indstillinger for (14).
Mailsignaturer kan indtastes under Signatur (17), hvor du kan vælge om det er samme mailsignatur, der skal benyttes til alle konti eller om det skal være forskellige (18).
KONTAKTER
Hvis du ønsker at kontakter, der oprettes på telefonen, også automatisk oprettes på mailkontoen/Outlook, skal den nye mailkonto vælges som standardkonto for Kontakter.
Tryk på Indstillinger og vælg Kontakter. Vælg Standardkonto (21). Under Standardkonto vælges din nye mailkonto (22). Standardkonto for Kontakter er nu valgt.
KALENDER
Hvis du ønsker at kalenderaftaler, der oprettes på telefonen også automatisk oprettes på mailkontoen/Outlook, skal den nye mailkonto vælges som standardkonto for Kalender.
Tryk på Indstillinger og vælg Kalender. Vælg Standardkalender (23). Under Standardkalender vælges din nye mailkonto (24). Standardkonto for kalender er nu valgt.
Du kan under indstillingerne for kalender desuden vælge at få vist ugenumre (25) samt vælge hvor lang tid tilbage begivenheder skal synkroniseres (26 + 27).