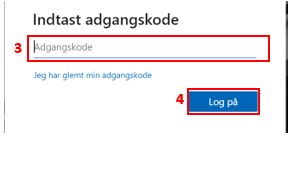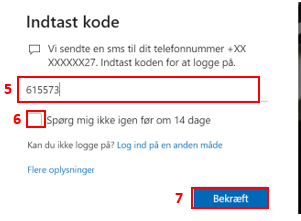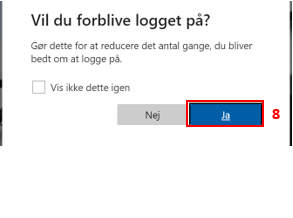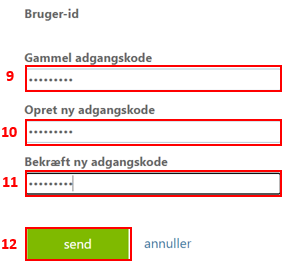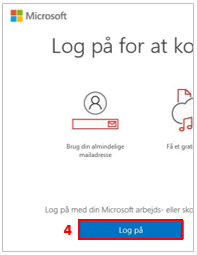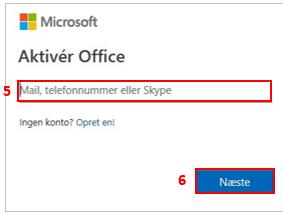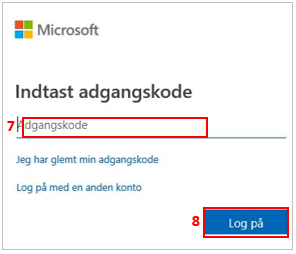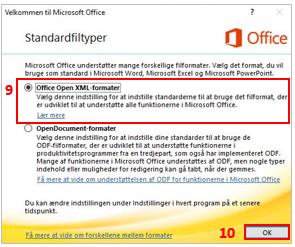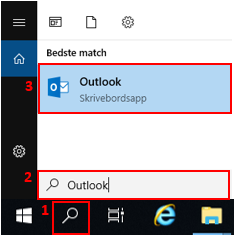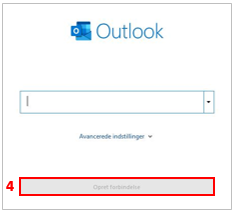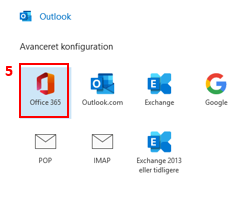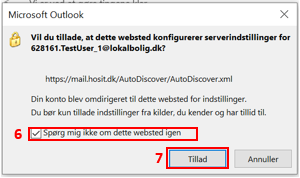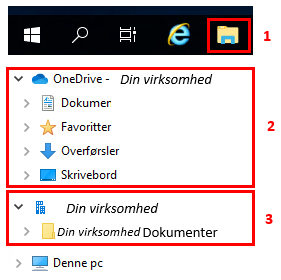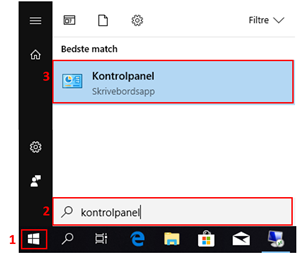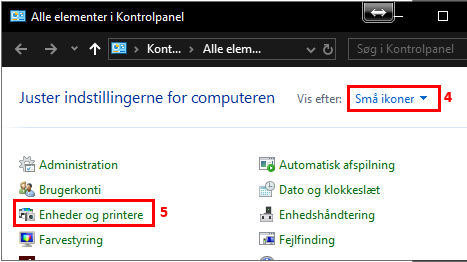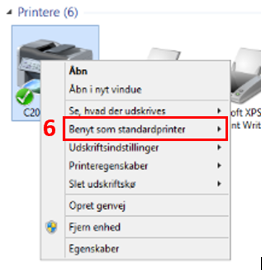How do I access the company's 365 workplace from my PC?
You only need 7 important steps before you can use your new system:
- Prepare your PC for your company's 365 workplace
- Change password
- MS Office 365 setup
- Outlook mailaccount setup
- Setup email account on mobile phone
- Access to documents in OneDrive
- Standard Printer setup
1. Prepare your PC for your company's 365 workplace
Select one of the following three scenarios that matches your situation and perform the corresponding steps as described below.
I've taken over my PC from colleague
a. Start PC.
b. If Login is assigned to another user select Other User, at the bottom left of the screen
c. Indtast dit udleverede brugernavn og adgangskode.
d. go to the section 2. Change password
I received a new PC from Support-IT
a. Start PC
b. Select language, location and keyboard layout
c. Connect to cable or wireless network
d. Login using your provided username and password
e. If your company has chosen to protect your account with 2 factor control (SMS code), you will be guided here to – otherwise you will automatically be directed to point f.
f. Your PC will now automatically prepare your 365 account. This may take a few minutes.
g. Go to the section 2. Change password
I/ the company have bought my PC
If the PC is new and never has been used.
a. Follow the guide Microsoft 365 Modern Desktop – prepare an existing PC from the section Choose language.
b. Go to the section 2. Change password in this guide.
If the PC already has been used.
a. Follow the guide Microsoft 365 Modern Desktop – prepare an existing PC.
b. Go to the section 2. Change password in this guide.
2. Change password
Change the handed password to a personal password
- Press the keys Alt + Ctrl + Del at once
- Select Change a password
- Enter your email address (1) and press Next (2)
- Enter your password (3) and press Sign in (4)
- Enter sent sms code
- Check Don't ask me again for 14 days(6) and press Confirm (7)
- Press Yes (8)
8. Enter the handed standard password (9)
9. Enter a new personal password* (10)
10. Repeat the new password (11)
11. Press Send (12)
* The password must consist of:
- minimum 8 caracters
- mixed large and small letters
- numbers or special caracters.
The password cannot:
- consist part of your name
- be identical with a previously used password
3. MS Office 365 setup
How do I make Office applications ready for use?
- Click on Search (1) and write e.g. Word in the search field (2). Select Word to open the application (3).
- Select Log på (4)
- Enter the email address (5) and press Next (6)
- Enter the password (7) and press Sign in (8)
- Choose the standard file Office Open XML-formater (9). Click OK (10).
Word is now ready for use.
4. Outlook mail account setup
How do I get access to my new MS 365 mailaccount?
- Open Outlook from your desktop or click Search (1) and write Outlook in the search field (2). Select Outlook to open the application (3).
- Your email address will automatically be entered after some seconds. Click Connect (4).
- Select Office 365 (5)
4. Mark"Don't ask me...." (6) and select Allow (7) Please go to next section if the window doesn't appear.
5. Enter the password for your email account (8). Mark the checkbox Remember my credentials (9). Click OK (10).
6. Remove checkmark from Set up Outlook Mobile on my phone (11). Click Done (12).
7. Restart the PC
5. Setup email account on mobile phone
How do I get access to my email account on my mobile phone?
Select one of the following guides:
- Microsoft 365 mail on iPhone Apple mail client - Click here
- Microsoft 365 mail on iPhone in Outlook App - Click here
- Microsoft 365 mail on Android in Outlook App - Click here
6. Adgang til dokumenter i OneDrive og SharePoint
Hvordan får jeg adgang til mine dokumentmapper i OneDrive og virksomhedens fællesdrev i sharepoint?
OneDrive
A couple of minutes after the PC has been restarted the PC will automatically log onto your OneDrive account.
Herefter vil du i stifinderen (1) kunne finde dine personlige mapper (2)
SharePoint
Hvis din virksomhed benytter SharePoint som fællesdrev, skal du gøre følgende for at gøre det tilgængelig i stifinder (3)
1. Åben en browser og log på www.office.com
2. Følg nu Microsofts guide til synkronisering af sharepoint
7. Standard Printer setup
- Press Start (1) and search for Control Panel (2). Open the Control Panel (3).
-
Select the display for small icons (4) and select Devices and Printers (5).
- Please contact Support-IT if the department's printers doesn't appear.
- Right click on the preferred printer. Choose Set as default printerand choose the preferred printer variant (6).
The printer is now set as default.