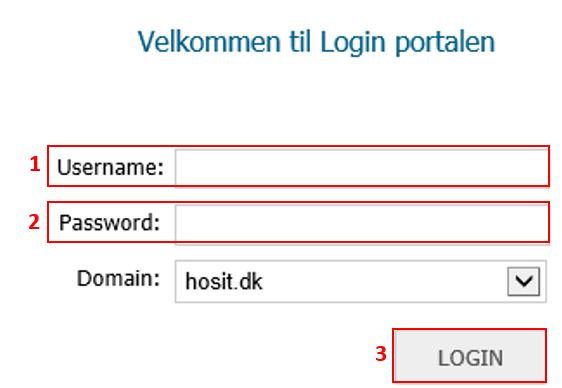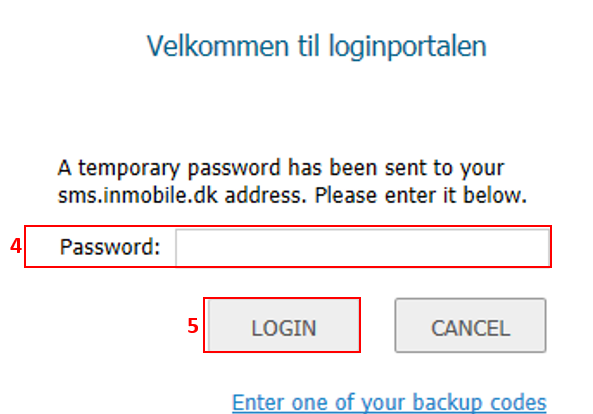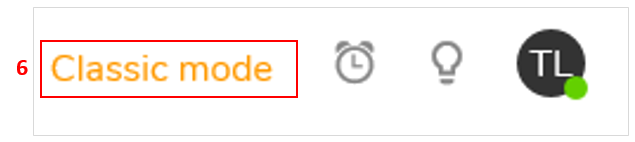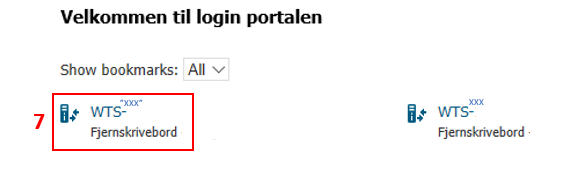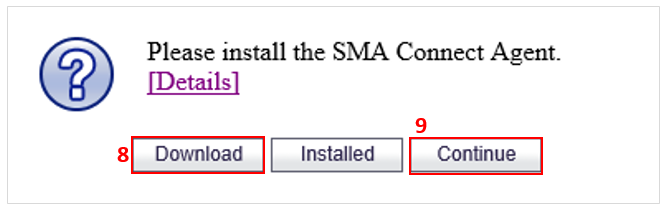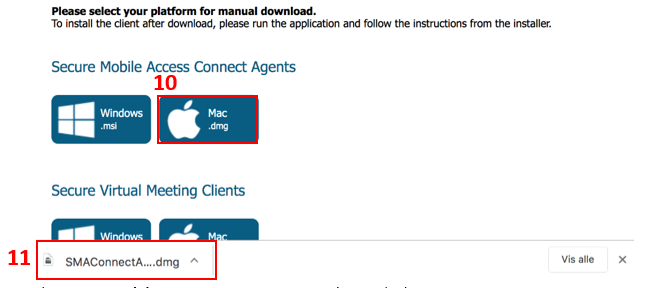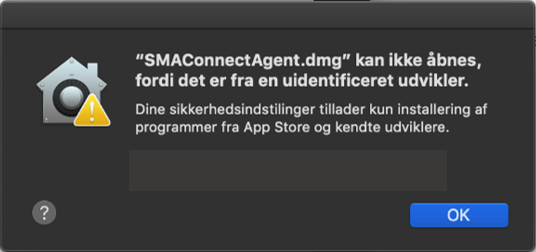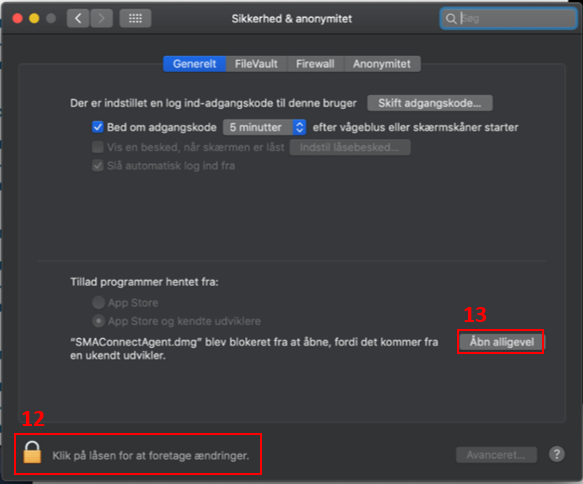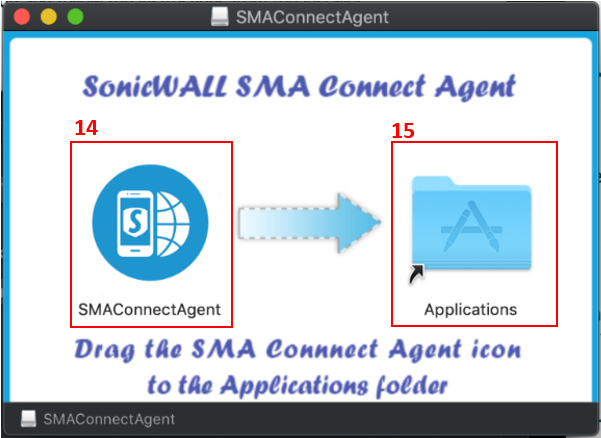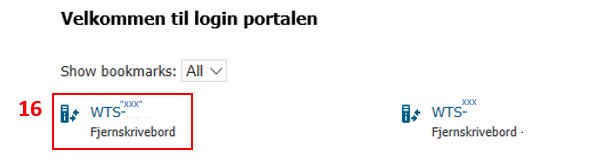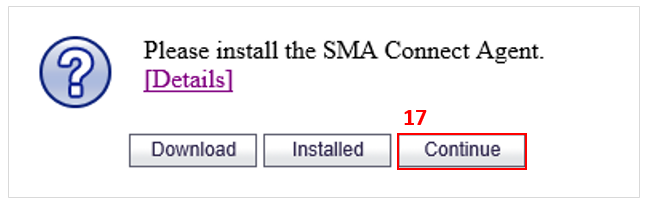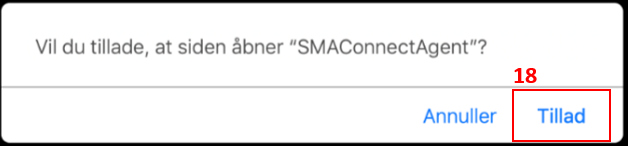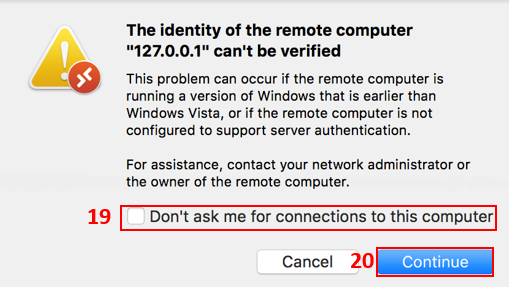How do I log on to the remote desktop outside the office from Mac via access.hosit.dk?
Note that you must have the Microsoft Remote Desktop application installed on your Mac before proceeding. You can download the program in the APP Store.
Open a browser, for example Safari or Google Chrome. Go to the page https://access.hosit.dk
Enter your credentials:
Username (1): your username e.g. john.johnson
Password (2): the password for your remote desktop
Press Login (3).
If you have an orange welcome text, we recommend that you change the layout. To do this, click Classic mode (6) in the upper right corner.
Press Download (8).
In the future, when you need to log in from this computer, just click Continue (9).
On newer Macs, you may find that your security settings do not allow the installation of the application SMA Connect Agents.
If you do not experience this, you can skip to the point regarding SMAConnectAgent.
Go to System Preferences via the Apple logo in the upper left corner of the main menu. Then select Security and anonymity.
Open the padlock at the bottom left (12). Select Open anyway next to SMAConnectAgent.dmg (13).
Check Don’t ask me for connections to this computer Checkbox (19). Click Continue (20).
You will then need to enter your password for the remote desktop and you will be logged on.