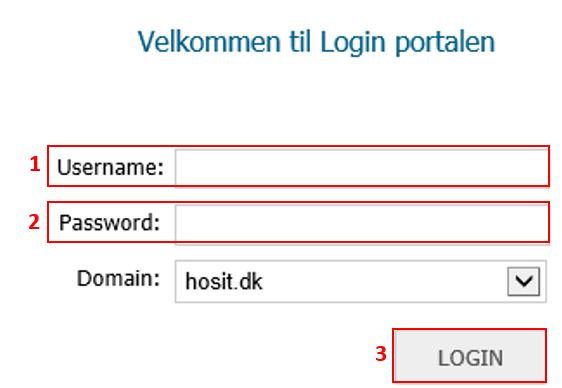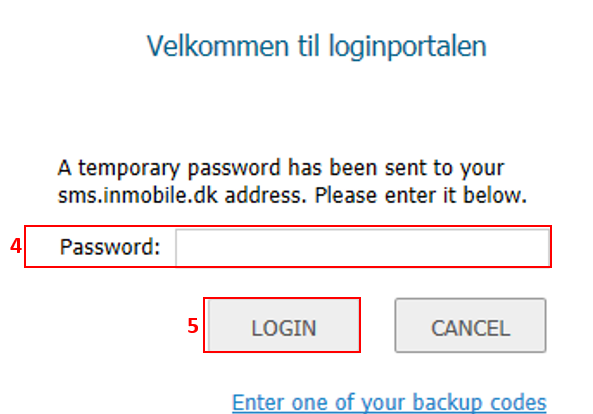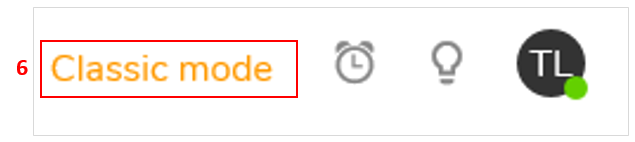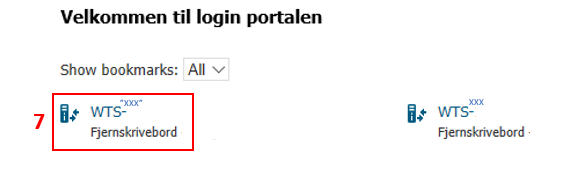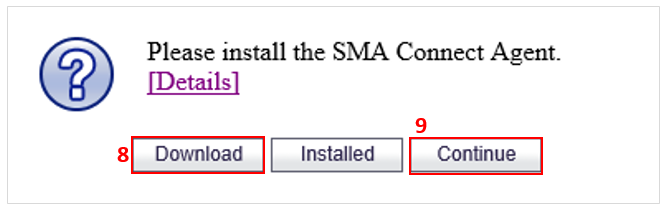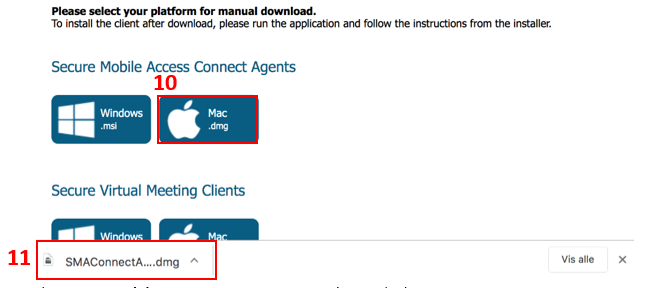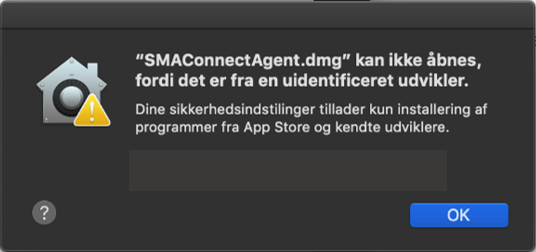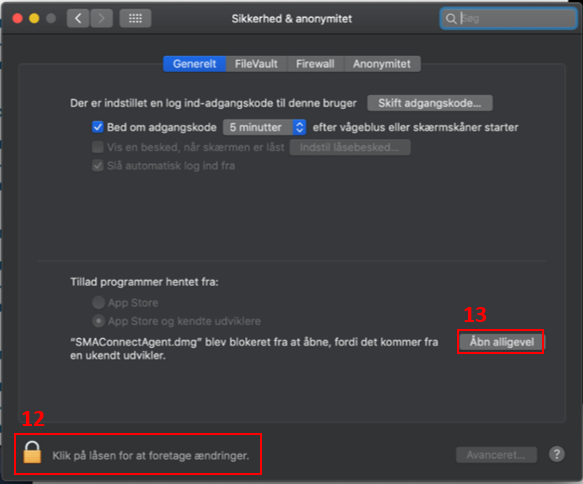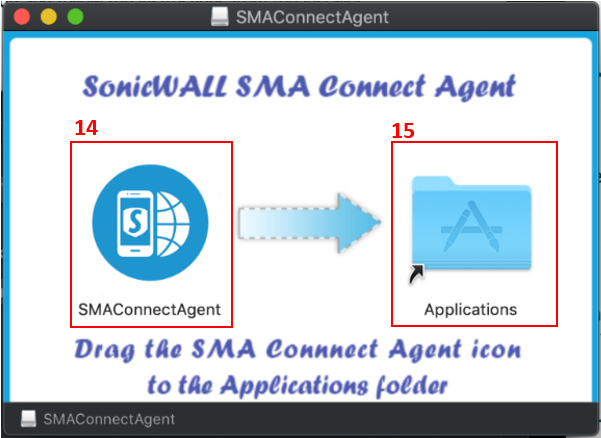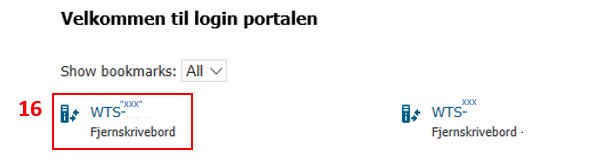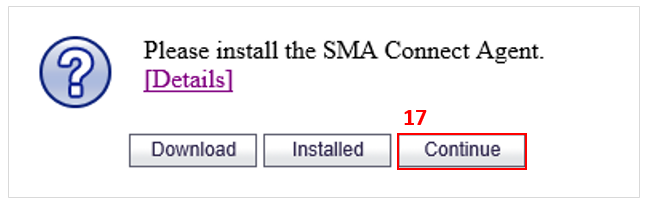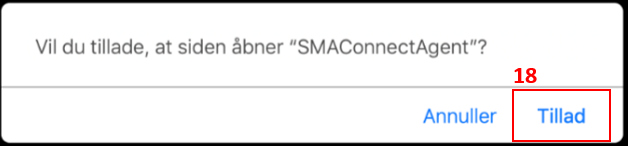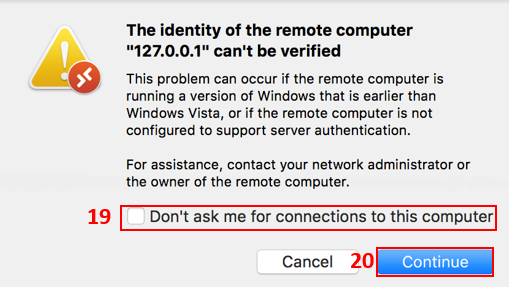Hvordan logger jeg på fjernskrivebordet udenfor kontoret fra MAC via access.hosit.dk?
Bemærk at du skal have installeret programmet Microsoft Remote Desktop på din Mac inden du går videre. Du kan hente programmet i APP Store.
Åbn en browser f.eks. Safari eller Google Chrome. Gå til siden https://access.hosit.dk
Indtast dine oplysninger:
Username (1): dit brugernavn f.eks. anders.andersen
Password (2): Adgangskode til din nye fjernskrivebordsløsning
Klik Login (3).
Hvis du har en orange velkomst tekst, anbefaler vi, at du skifter layout. Det gør du ved at klikke på Classic mode (6) øverst i højre hjørne.
Klik Download (8).
Fremover, når du skal logge på fra denne computer, skal du blot klikke Continue (9).
På nyere Mac computere kan du opleve at dine sikkerhedsindstillinger ikke tillader installation af programmet SMA Connect Agents.
Hvis du ikke oplever dette, kan du springe til punktet omkring SMAConnectAgent.
Gå til Systemindstillinger via Apple logoet øverst i venstre hjørne af hovedmenuen. Vælg derefter Sikkerhed og anonymitet.
Åbn hængelåsen nederst til venstre (12). Klik Åbn alligevel ud for SMAConnectAgent.dmg (13).
Sæt flueben i Don’t ask me for connections to this computer (19). Klik Continue (20).
Du skal herefter indtaste din adgangskode til fjernskrivebordet, hvorefter du vil blive logget på.