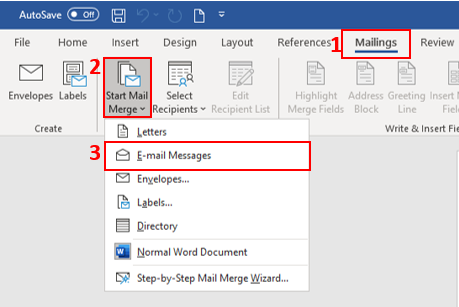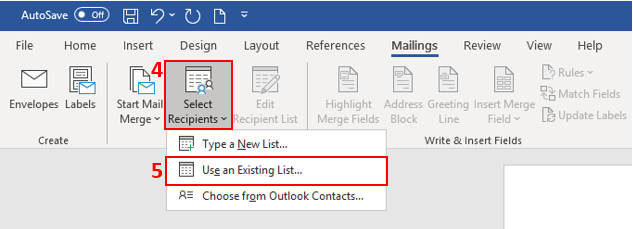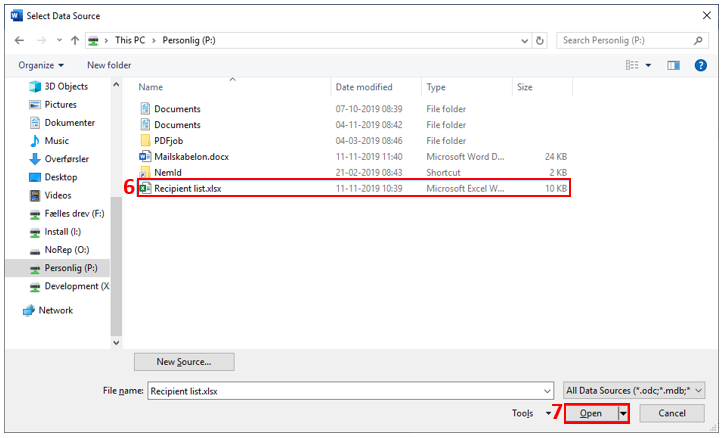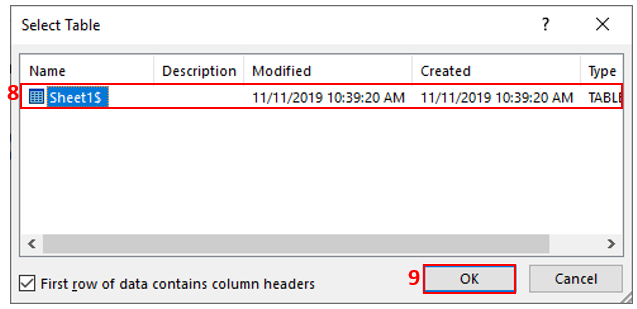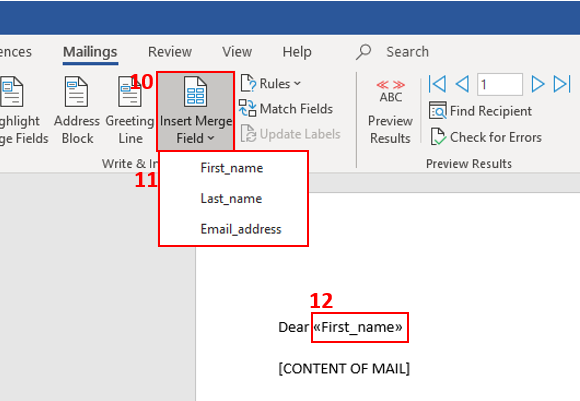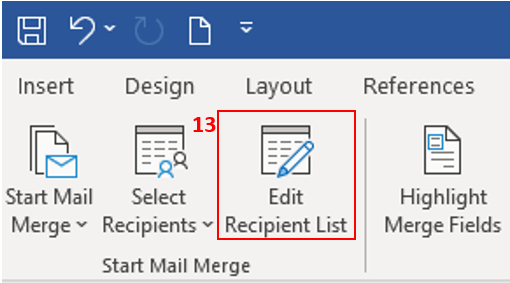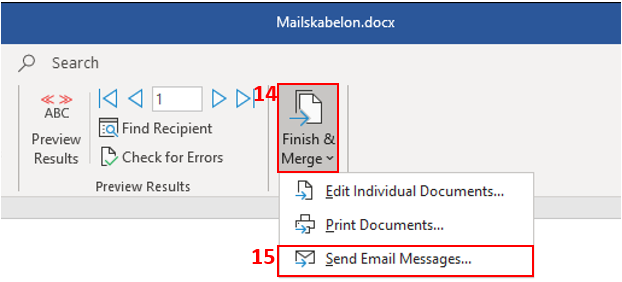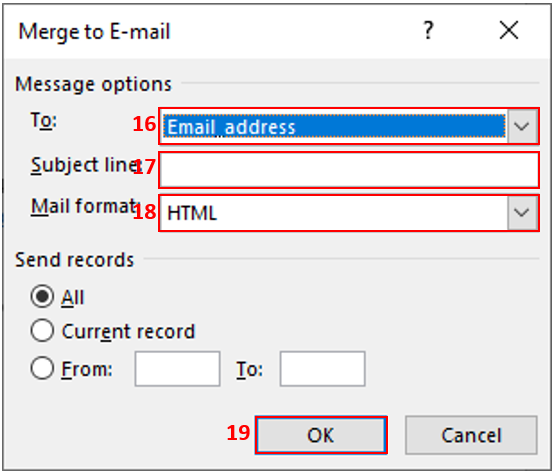How do I email multiple people at one time via Word?
Please follow this guide if you want to send a personal mail to multiple recipients at the same time, with the option to insert information specific for each recipient.
Preparation of mail
Open the Word document.
Now you can paste data from the Excel sheet into your Word mail template. Select Insert Merge Field (10) and select the column you want to insert (11). The inserted fields are surrounded by «» (12)
The Word document automatically matches the recipient's email address with the information to the recipient you inserted in the email, as long as they appear on the same row in the Excel sheet
Sending mail
Enter the following information:
- To (16): The column the recipient's email address appears in.
- Subject line (17): What should appear as mail subject.
- Mail format (18): HTML
Press OK (19).
Your emails will now be sent to the recipients. Wait for the submission to finish before closing the Word document.
Afterwards you can see the mails in Outlook under Sent Mail.