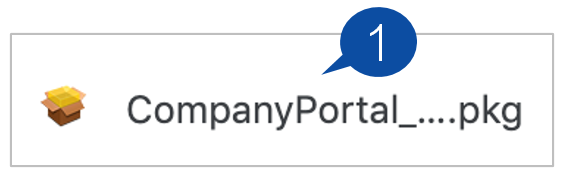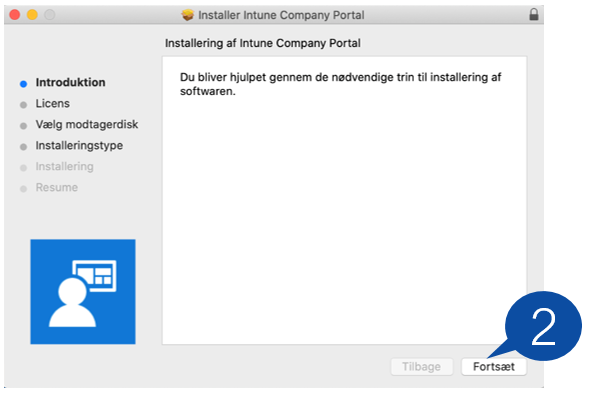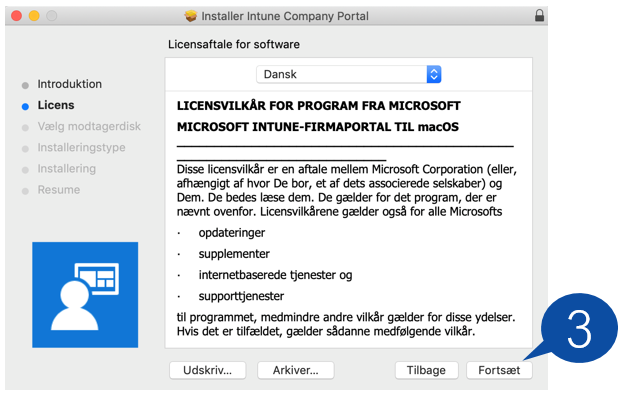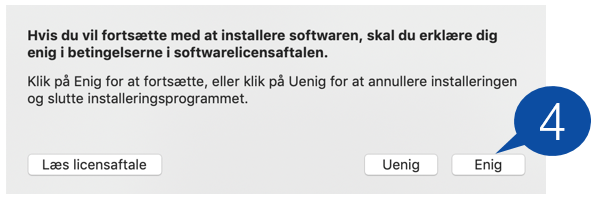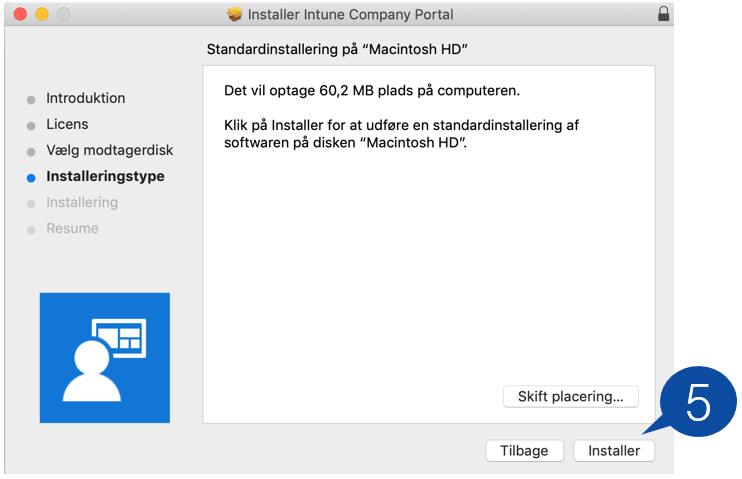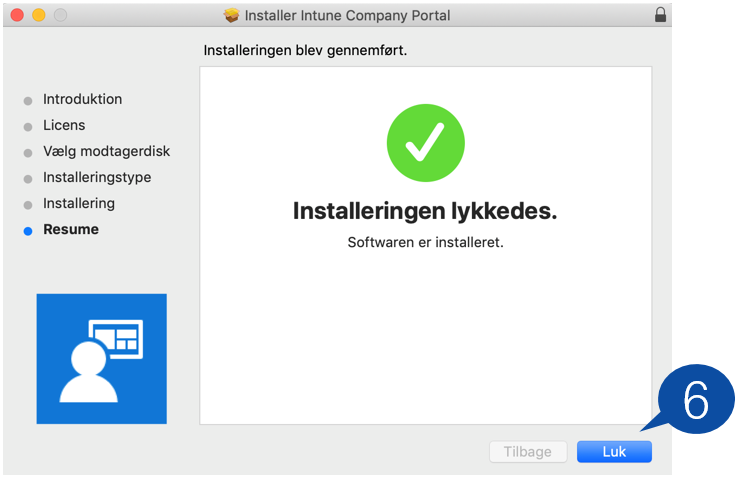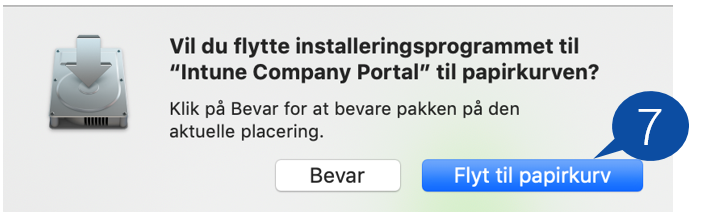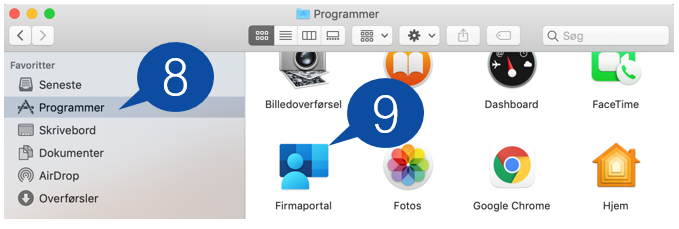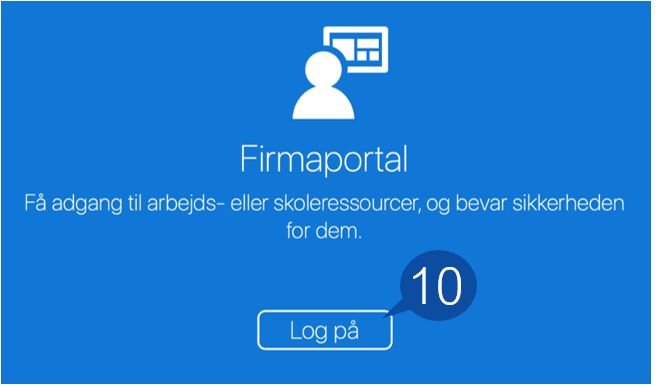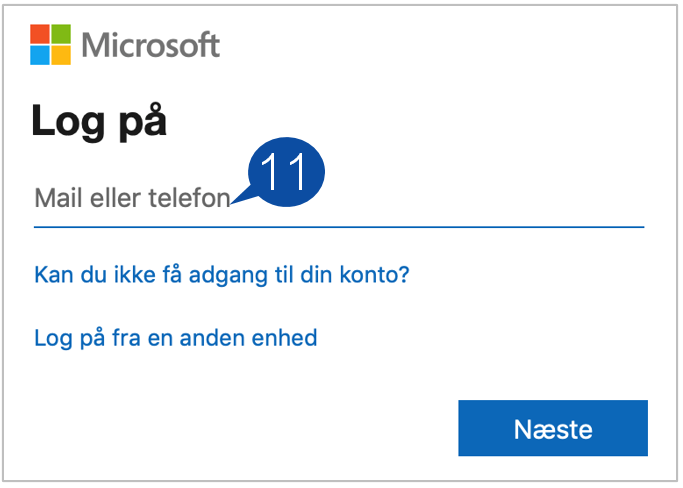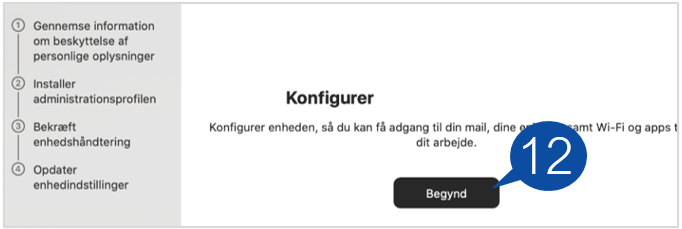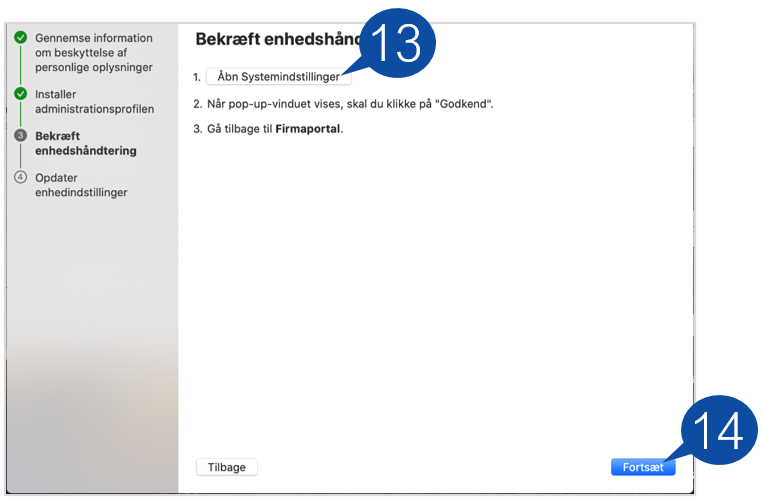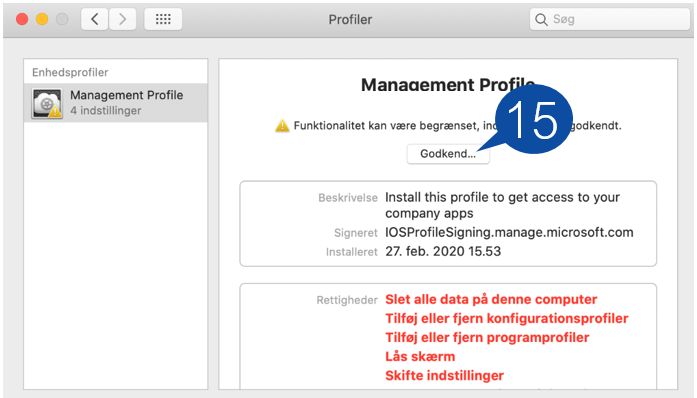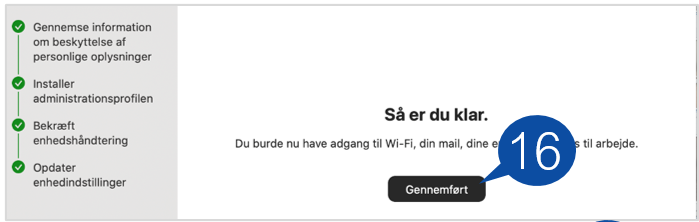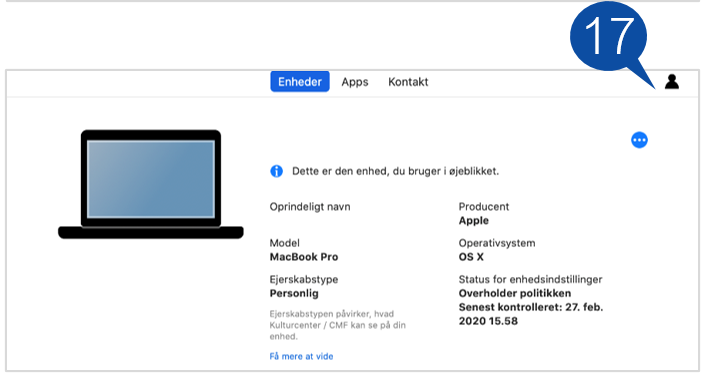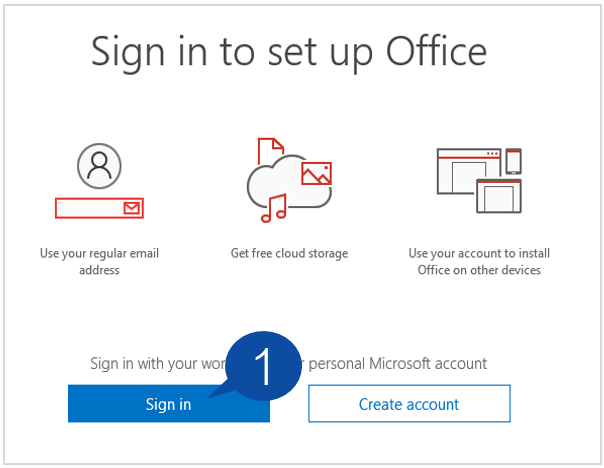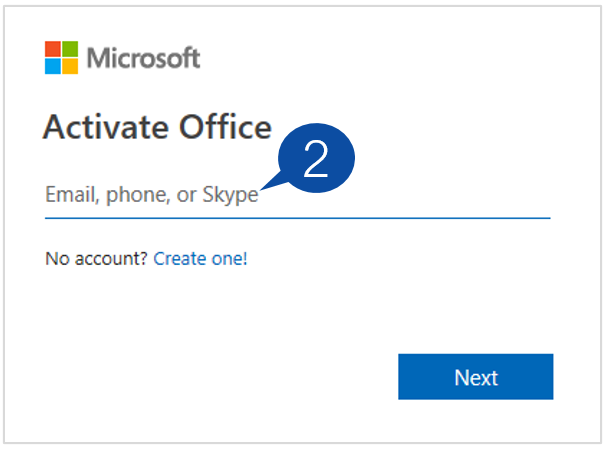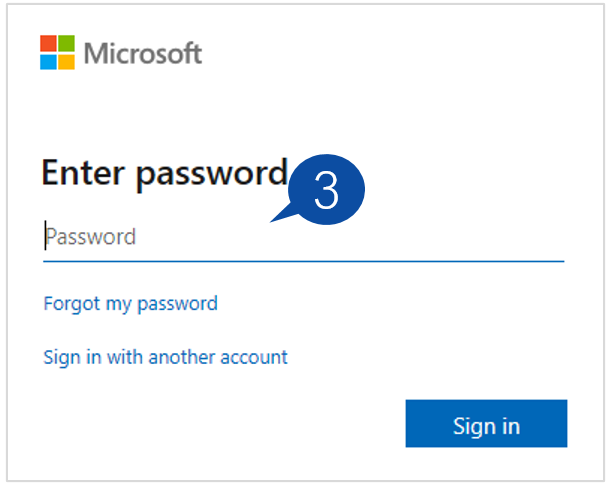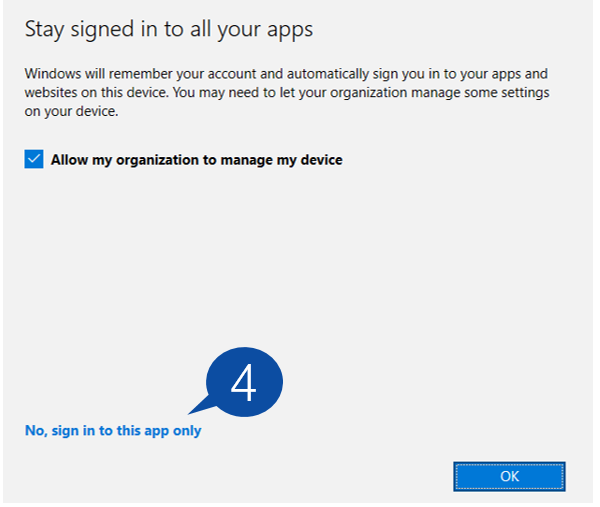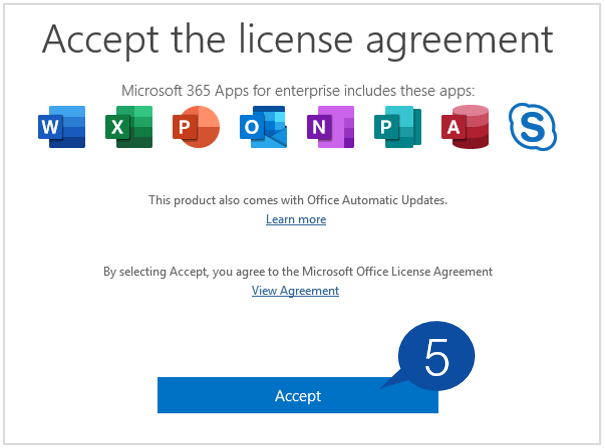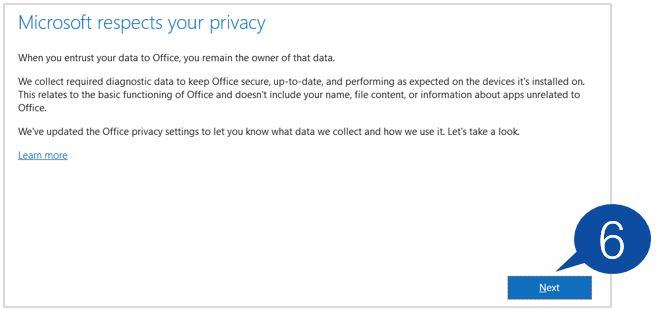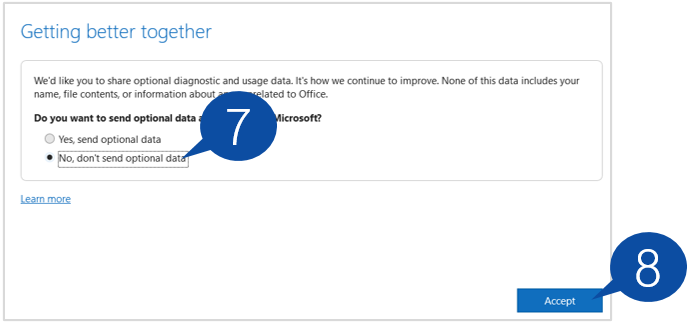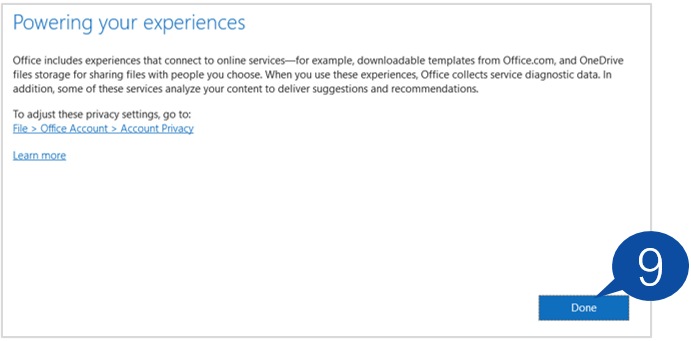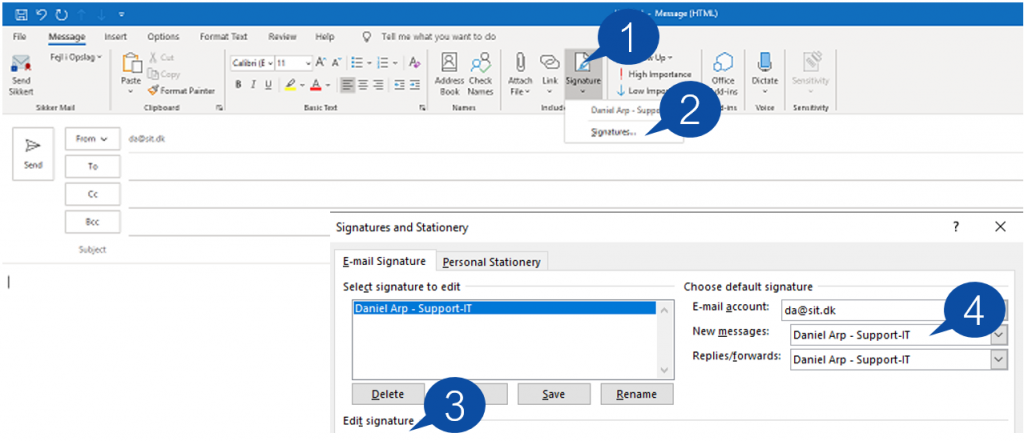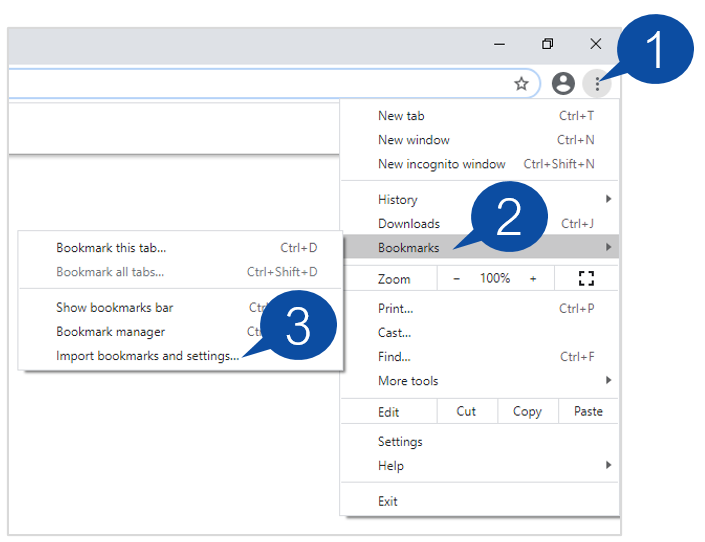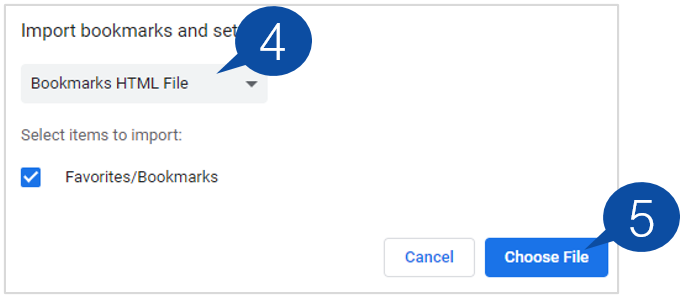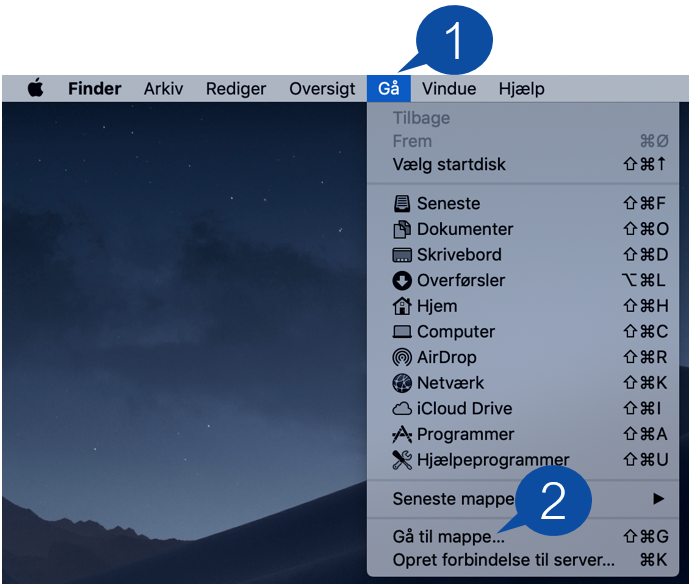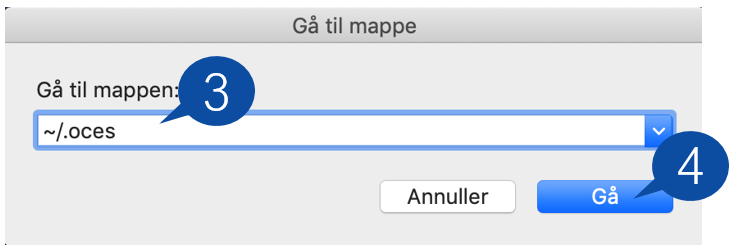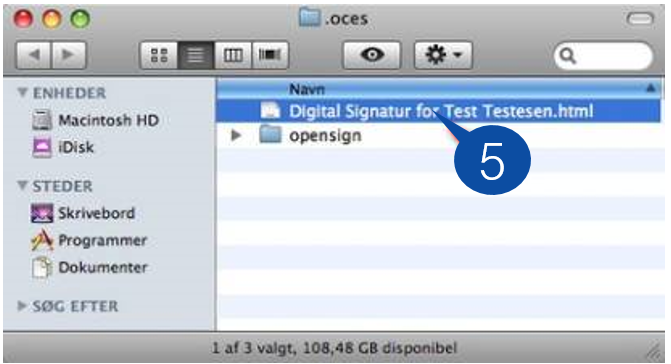Hvordan opsætter jeg Modern Workplace på min lokale Mac computer?
I denne artikel gennemgår vi følgende:
- Klargør Mac til Modern Workplace
Notice: punkt 1 SKAL udføres inden du kan fortsætte - Opsætning af OneDrive og SharePoint
Notice: punkt 3 SKAL udføres inden du kan fortsætte - Opsætning af Outlook
Notice: punkt 4 SKAL udføres inden du kan fortsætte - Vælg standard mailsignatur
- Importér Google Chrome bogmærker
- Indlæs NemID signatur
- Opsætning af mail på telefonen
1. Klargør Mac til Modern Workplace
For at du kan anvende din lokale Mac sikkerhedsmæssigt forsvarligt, skal du indledningsvist opsætte den til Intune.
Åbn dette link: https://go.microsoft.com/fwlink/?linkid=853070
Intune er nu færdiginstalleret
Tjek at der ikke er nogle advarsler ved brugerikonet. Det vises ved et sort flag til venstre for brugerikonet (17).
2. Opsætning af OneDrive og SharePoint
Åbn nedenstående link og følg vejledningen for at få adgang til dine personlige filer. Vend derefter retur til denne artikel og gå til næste vejledning.
3. Opsætning af Outlook
Du skal opsætte og aktivere din licens til ExchangeOnline.
Open Outlook, hvis dette ikke er intalleret, kan det hentes fra AppStore.
4. Vælg standard mailsignatur
Efter opsætningen af Outlook kan du indsætte din standard signatur.
Åbn Outlook og find en tidligere mail, som indeholder sin mailsignatur, og kopier den.
- Opret en ny mail og vælg Signature (1)
- Open Signaturer… (2)
- Indsæt din signatur (3)
- Vælg hvor signaturen skal anvendes (4)
Din signatur vil nu automatisk blive sat ind, når du opretter en ny mail eller besvarer en mail.
5. Importér Google Chrome bogmærker
Følg denne guide for at importere de Google Chrome bogmærker du gemte en kopi af før skiftet.
Select Tilføjer HTML-fil som bogmærke (4)
Click Vælg fil (5) og naviger til f.eks. OneDrive for at lokalisere den fil du gemte før skiftet. Importér dine bogmærker.
6. Indlæs NemID signatur
Hvis du anvender NemID signatur skal du indlæse din sikkerhedskopi på din lokale Mac efter skiftet.
Lokalisér og åbn den mappe du gemte din sikkerhedskopi i før skiftet. Hvis du gemte din NemID signatur på P: drevet, er den nu at finde i OneDrive.
HTML sikkerhedskopien skal placeres i din Macs .oces mappe. Den finder du ved at vælge Go (1)
Select Gå til mappe… (2)
I dialogboksen skal du indtaste ~/.oces (3)
Du laver tildelsymbolet ved at holde følgende knapper nede samtidig: alt + ^
Click Go (4)
7. Opsætning af mail på telefonen
Åbn nedenstående link og følg vejledningen for at opsætte mail på telefonen. Derefter har du fuldført opsætningen af Modern Workplace på din Mac computer.