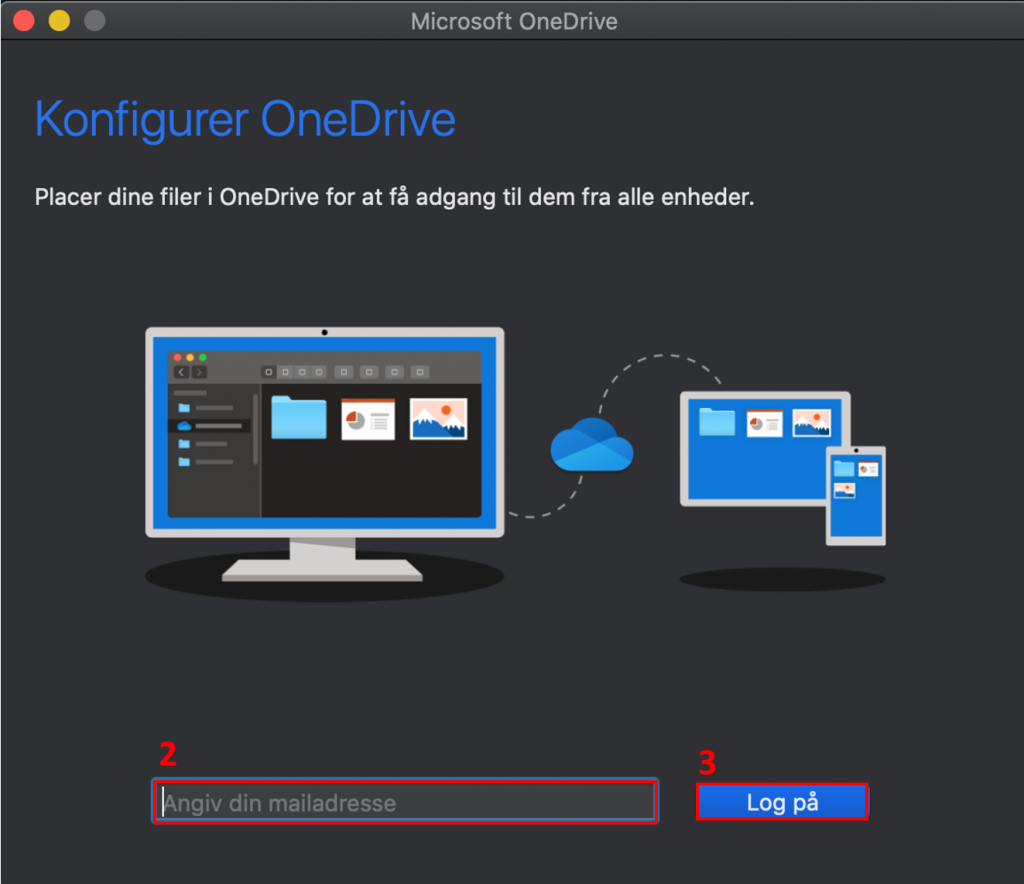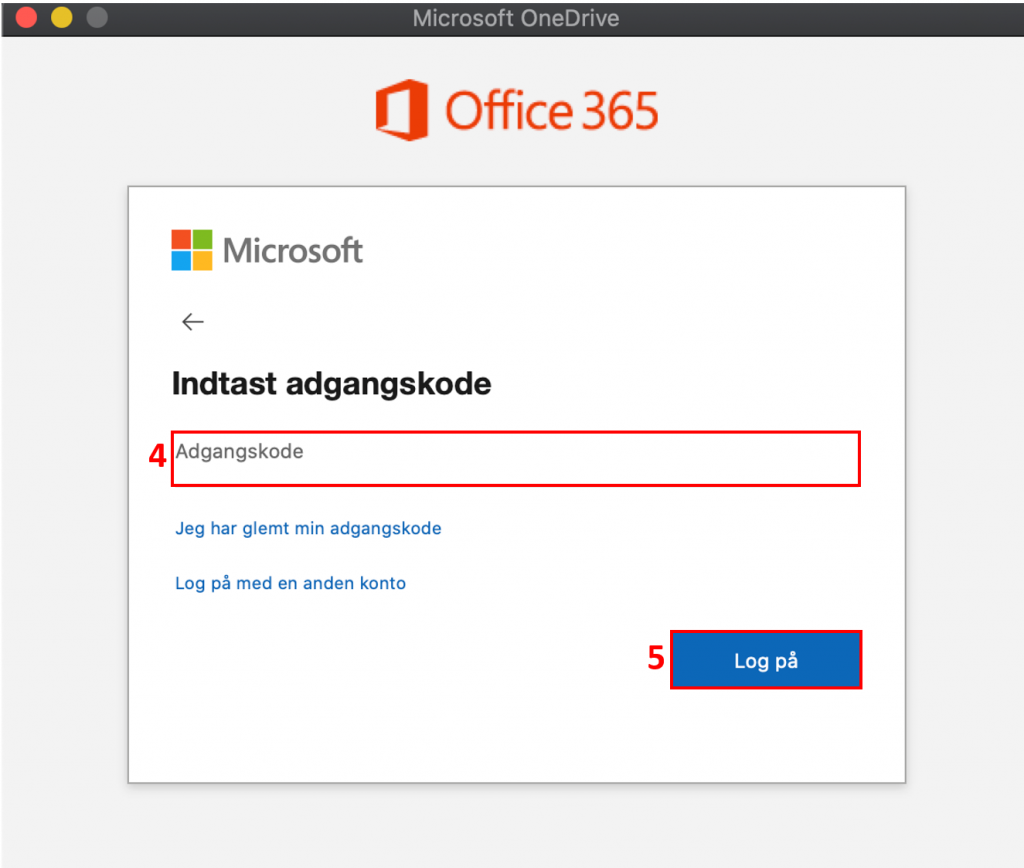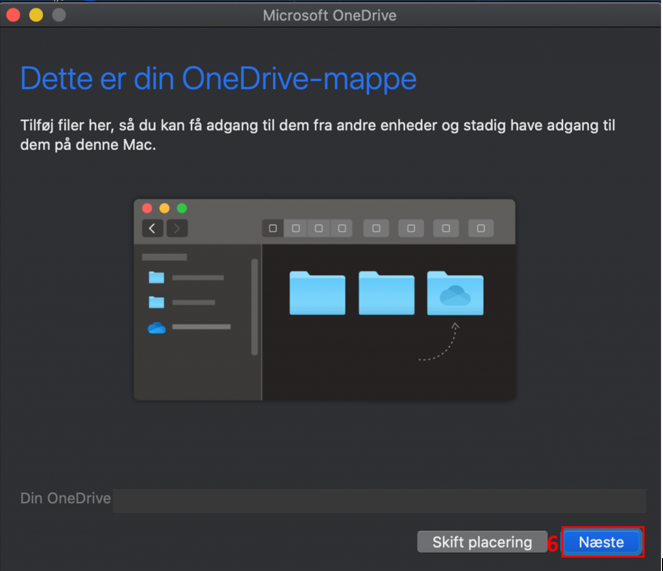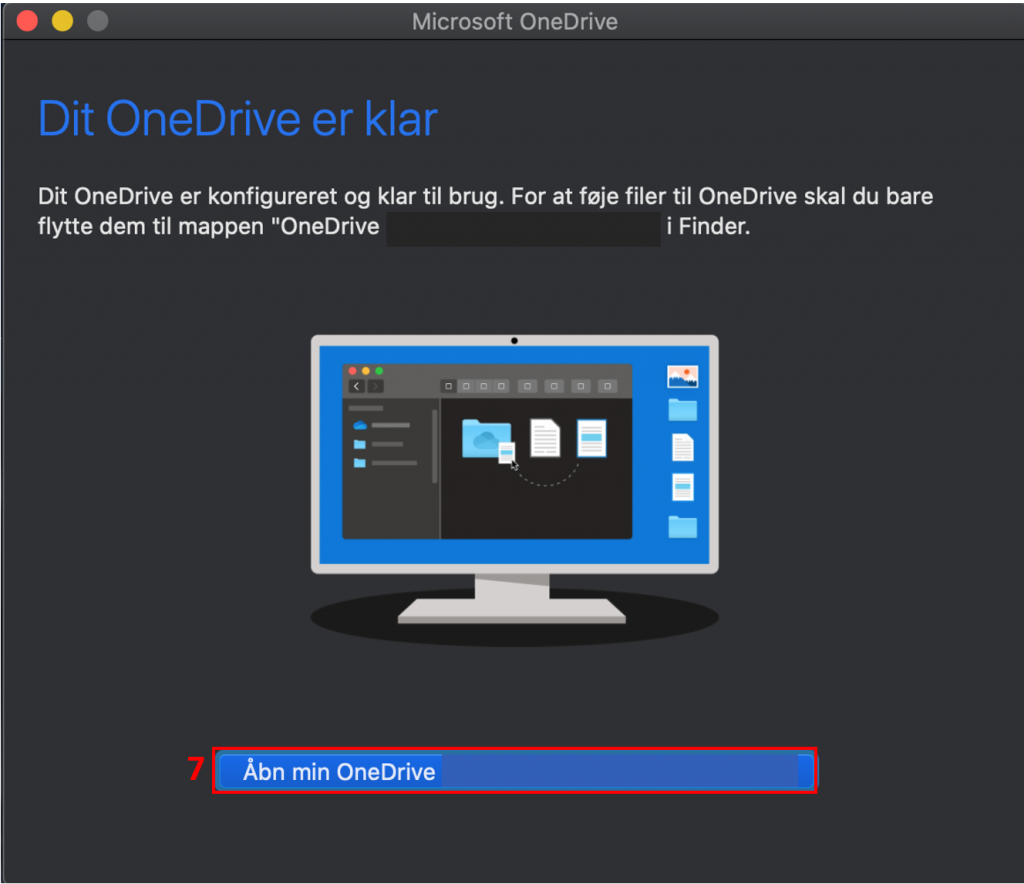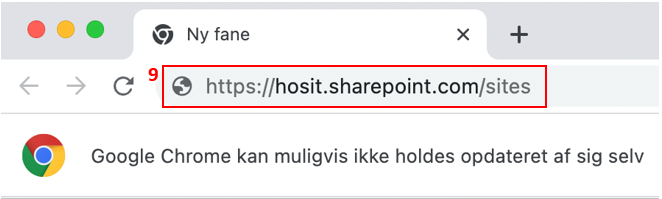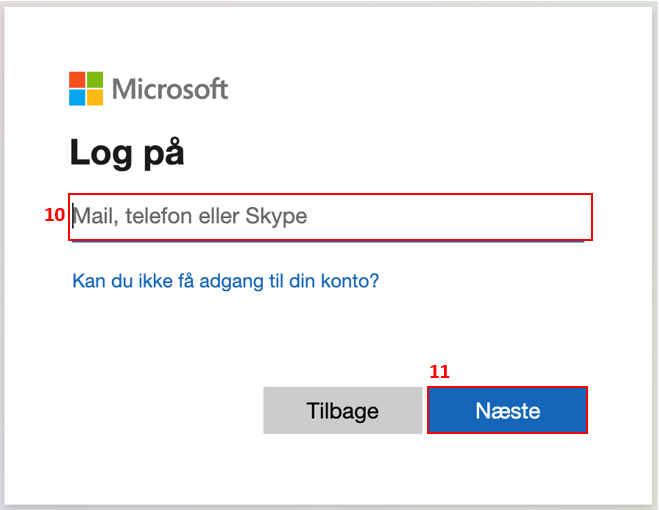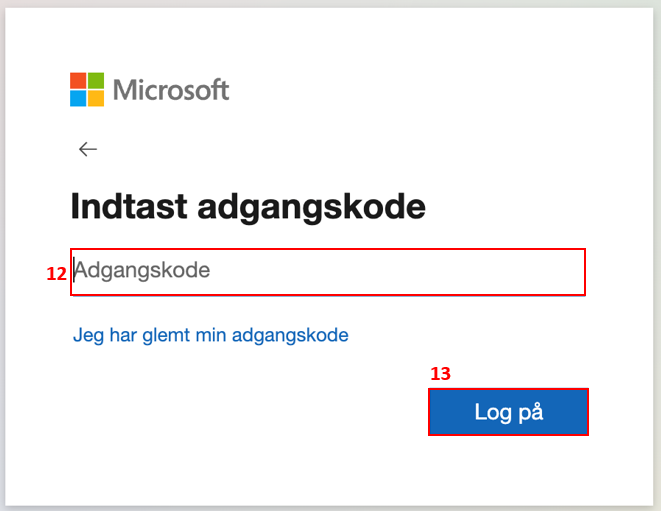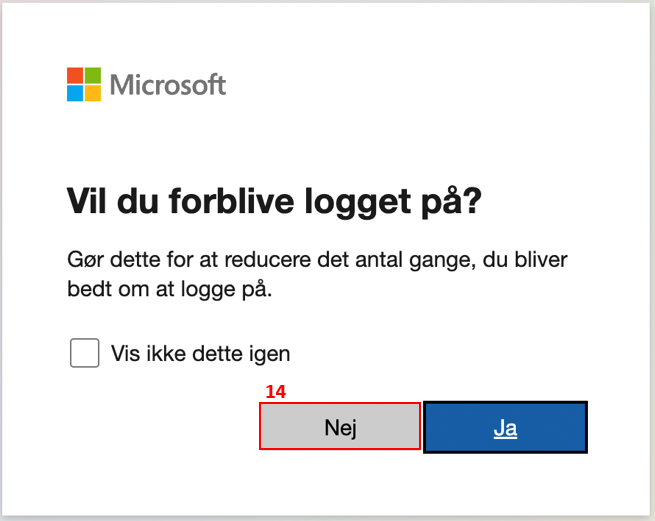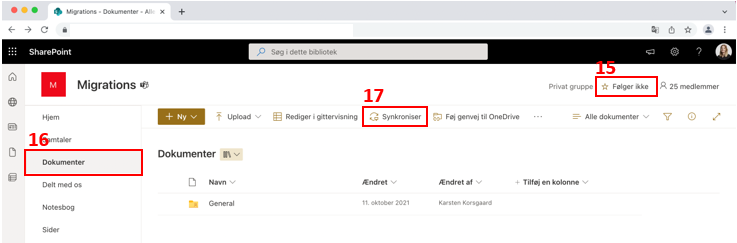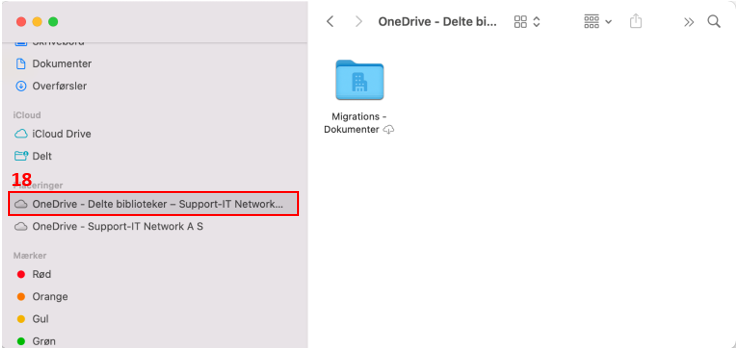Hvordan mapper jeg SharePoint til min lokale Mac computer?
Åbn OneDrive (1) fra din Lauchpad.
Bemærk: Har du allerede opsat OneDrive, skal du gå videre til punkt 9 i denne vejledning for at se, hvordan du får adgang til dine SharePoint sites i Finder.
Klik Næste (6).
OneDrive tager dig nu igennem en informationsguide, som præsenterer dig for forkskellige funktioner i OneDrive. Klik Næste til de efterfølgende sider.
OneDrive vil nu være synlig øverst i proceslinje (8) og i Finder. Her kan du ligeledes se hvor langt OneDrive er med at synkronisere dine filer til din lokale Mac computer.
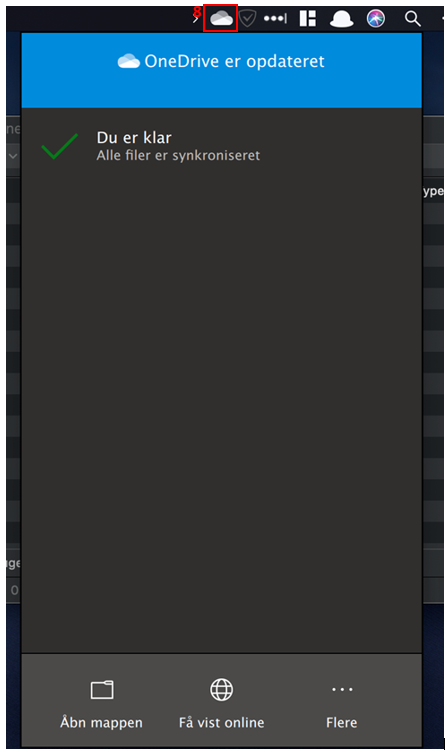
Åbn din foretrukne browser, eksempelvis Google Chrome, Safari eller lignende.
Indtast URL’en/Linket til det SharePoint site du ønsker at synkronisere (9).
Du har muligvis fået udleveret URL’en af Support-IT Network. Hvis ikke, kan du kontakte os for at få den udleveret.
Klik på Følger ikke (15)
Åbn Dokumenter (16) i menen til venstre
Klik Synkroniser (17)
SharePoint starter nu synkronisering af det valgte SharePoint site til din lokale Mac.
I Finder på din Mac kan du nu se dit SharePoint site (18), hvor du ligeledes kan følge med i synkroniseringsprocessen.
Gentag ovenstående vejledning fra punkt 9, hvis du ønsker at synkronisere flere SharePoint sites.
Du kan lære mere om hverdagsbrugen af SharePoint i følgende artikel: Hverdagen med filer i OneDrive/SharePoint – Support-IT Network (sit.dk)