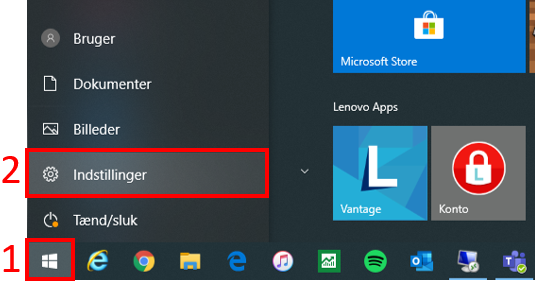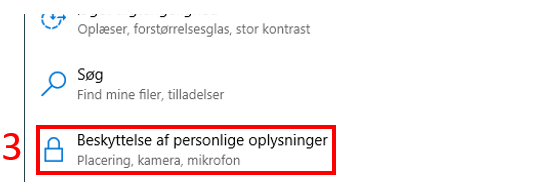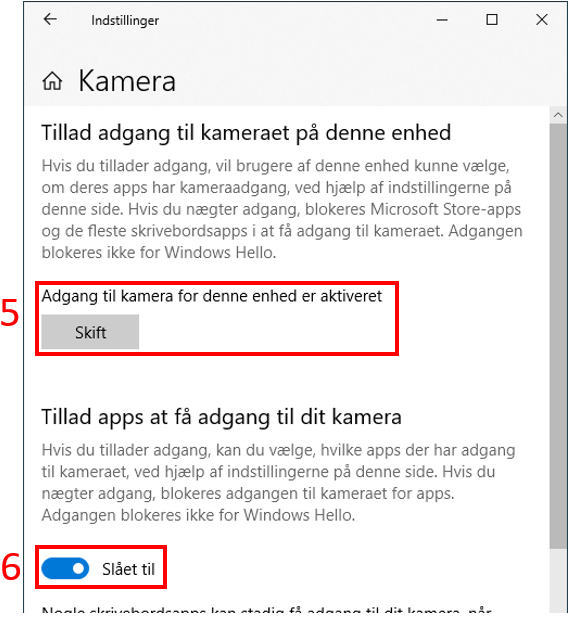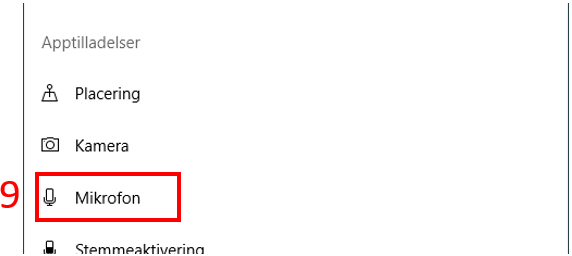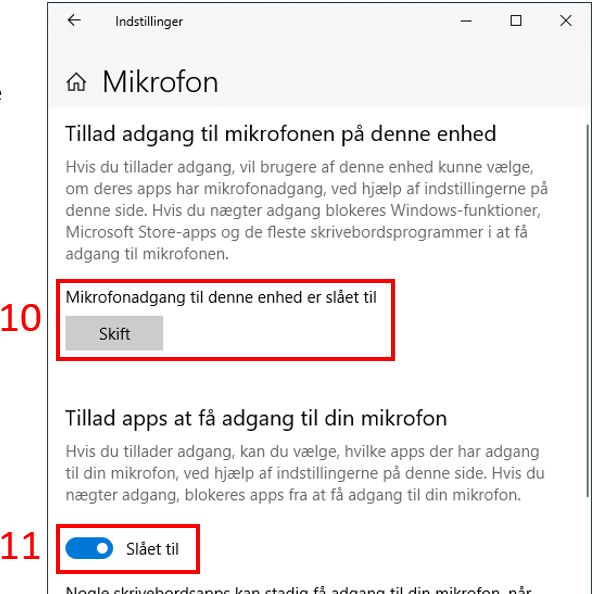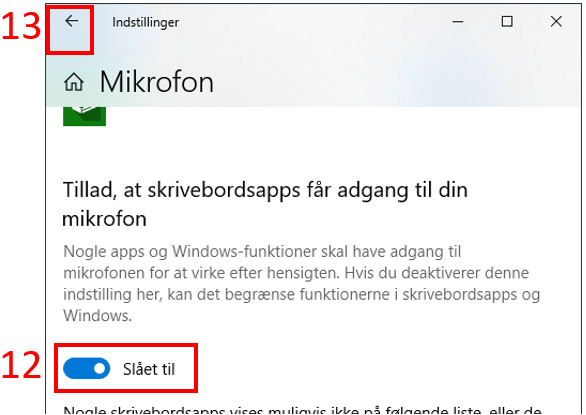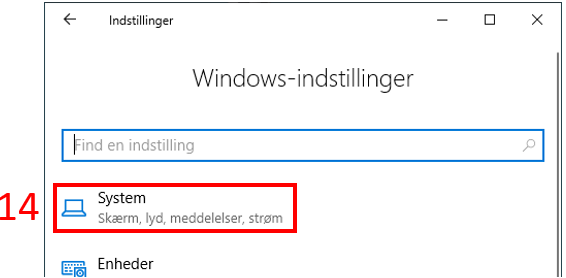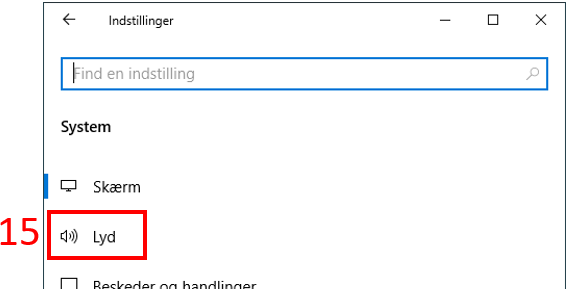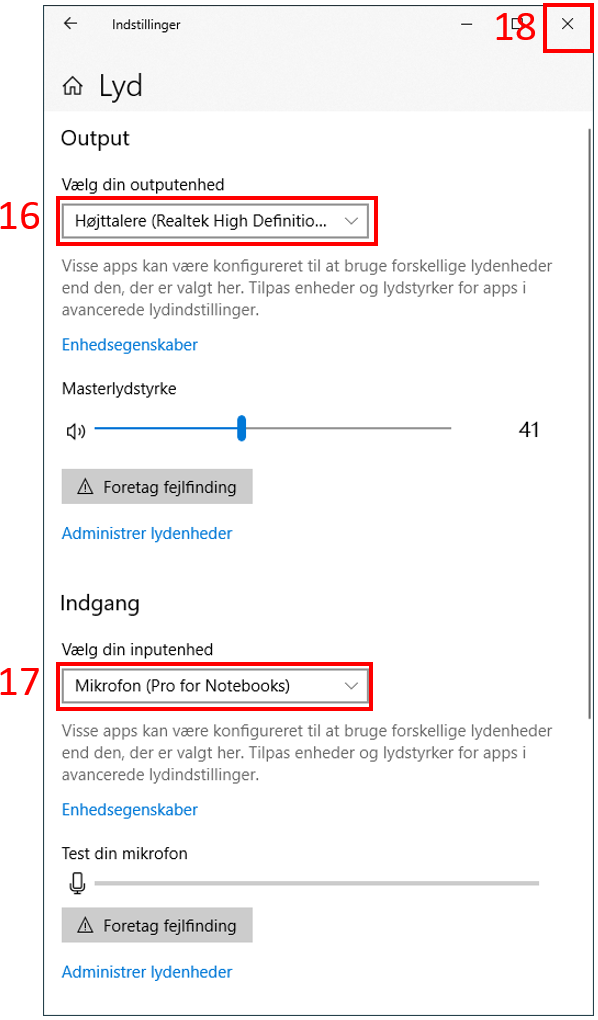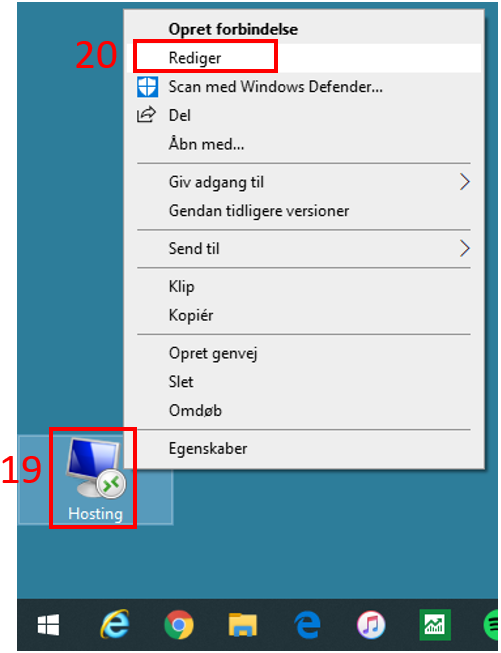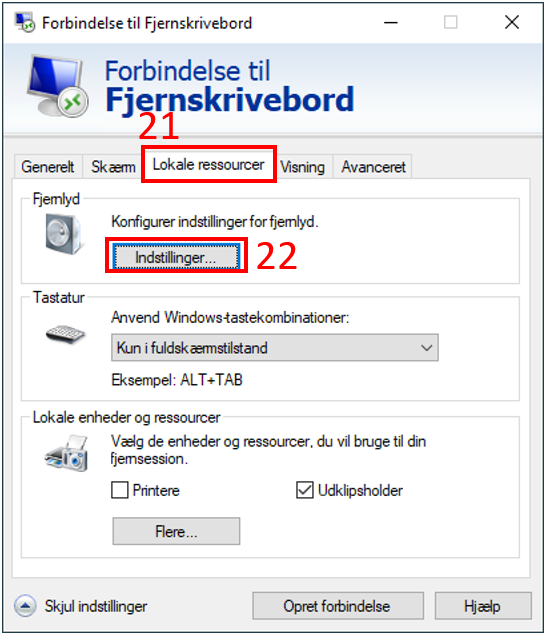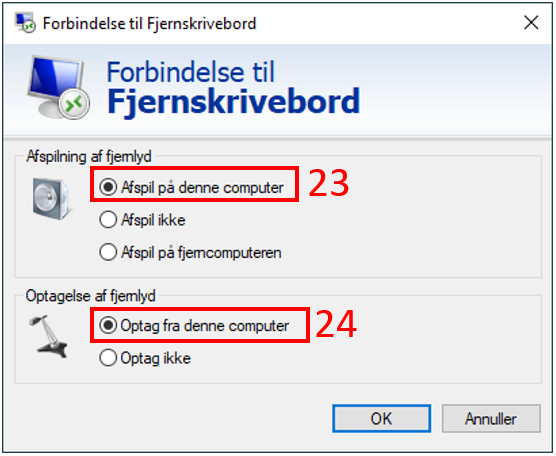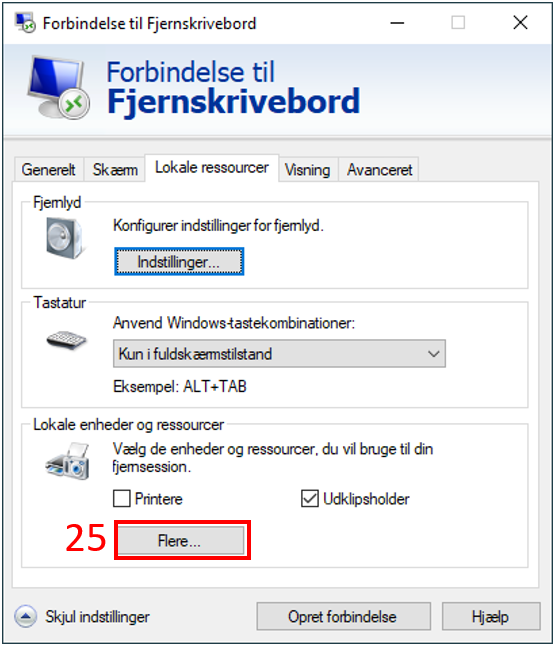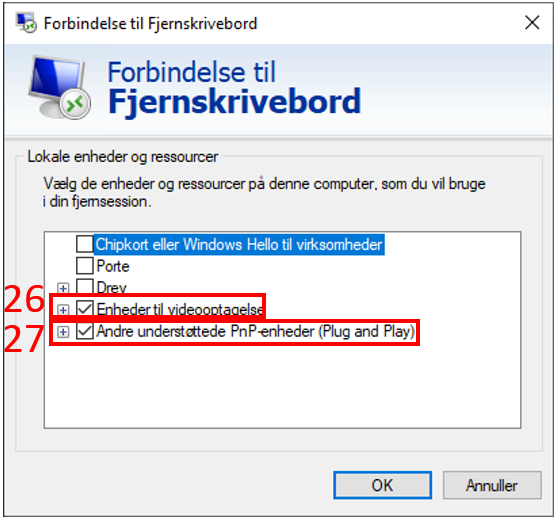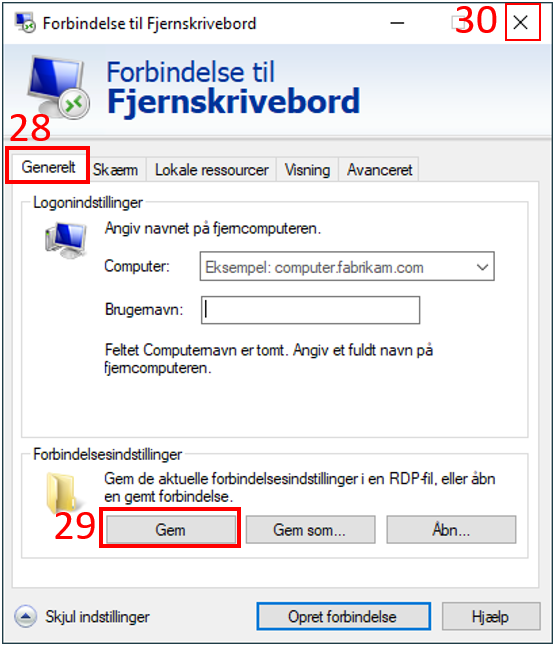How do I prepare sound, camera and microphone on remote desktop?
Before you log on to the remote desktop, you have to do the following on your own local PC.
Press Start (1) and choose Settings (2)
Select Camera (4)
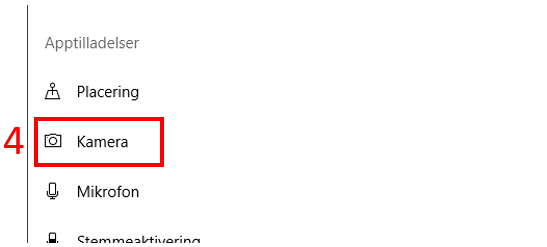
Allow access to camera on this device must be activated. (5)
Allow apps to access your camera must be On (6)
Allow access to the microphone on this device must be activated. (10)
Allow apps to access your microphone must be On (11)
Under Output select your output device. (16) (eg. PC speaker or headset)
Under Input select your input device. (17) (eg. microphone or headset)
Close Settings (18)
Now, edit the remote desktop shortcut.
Rightclick the remote desktop shortcut (19) and select Edit (20)