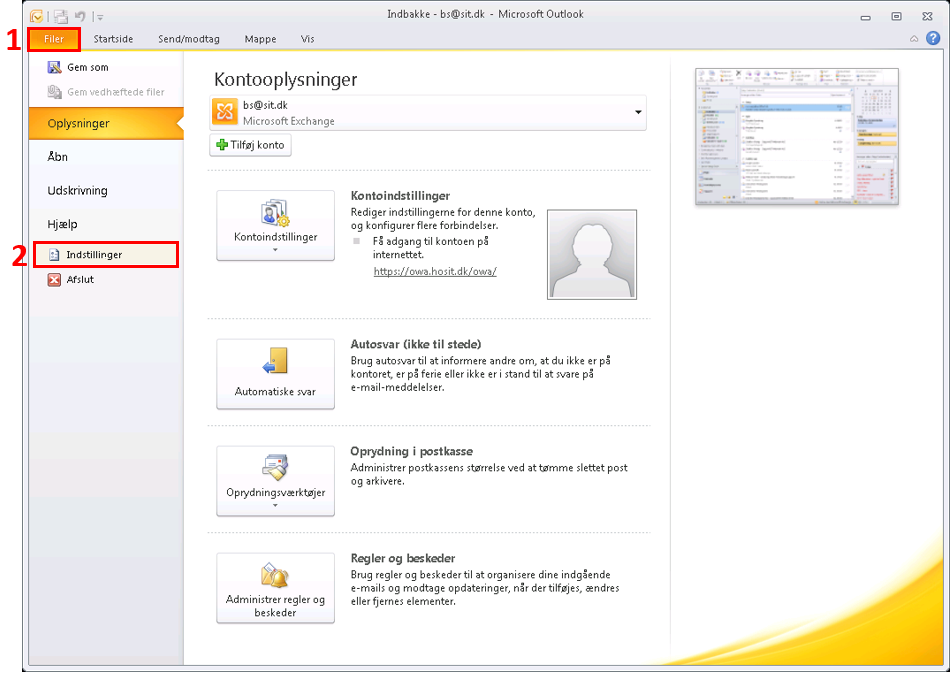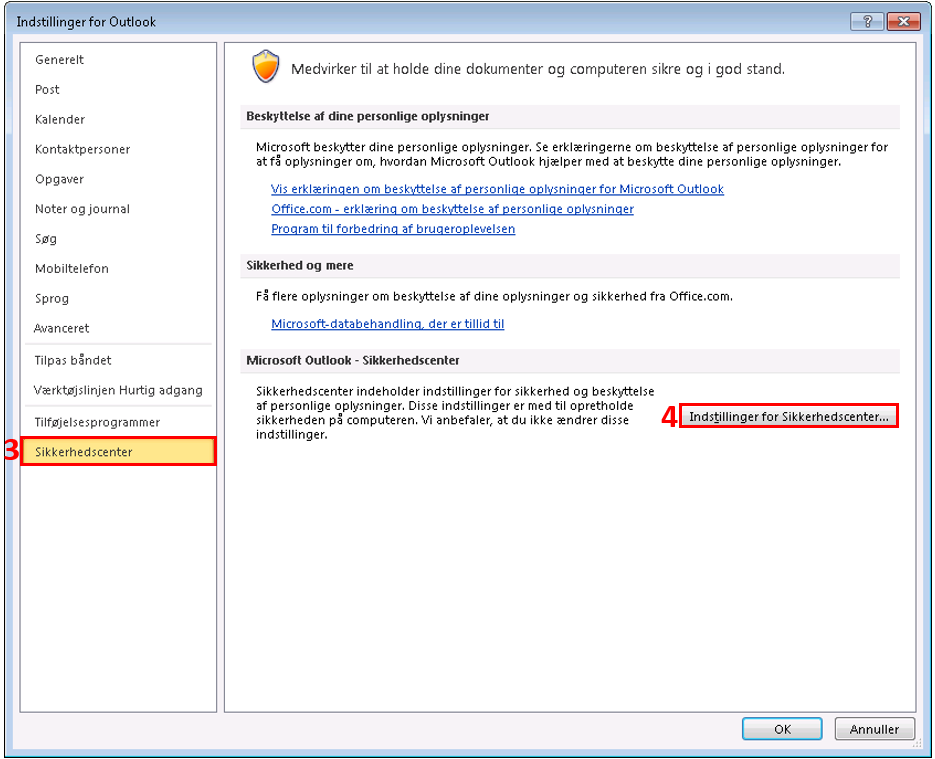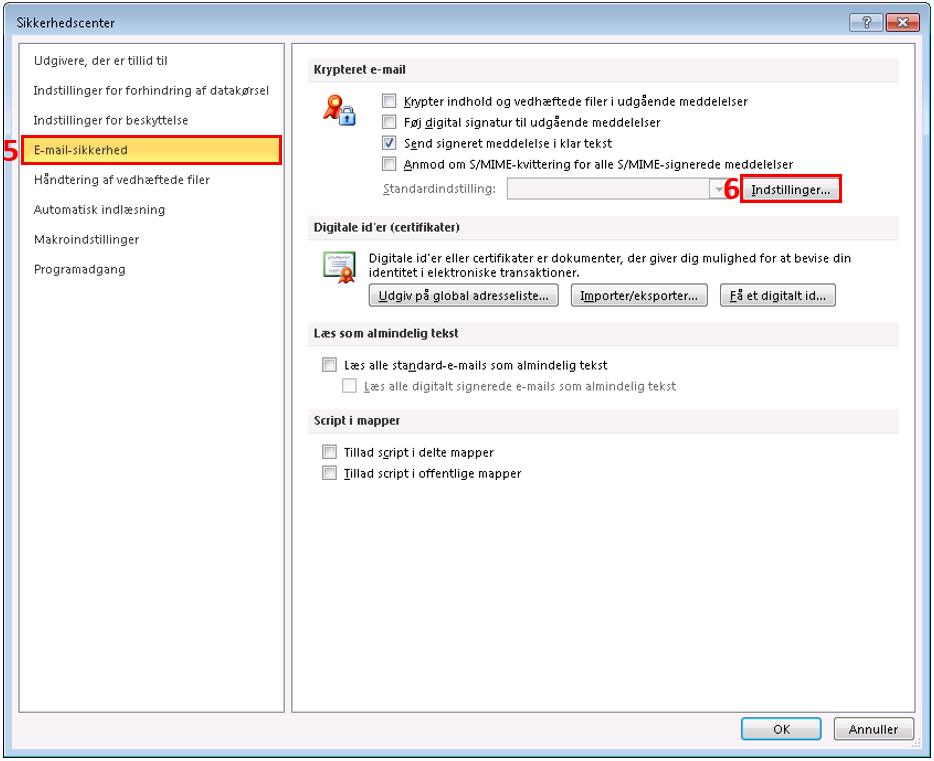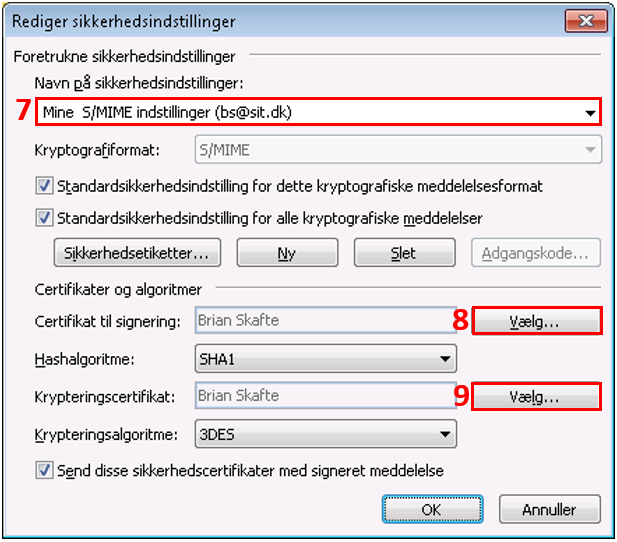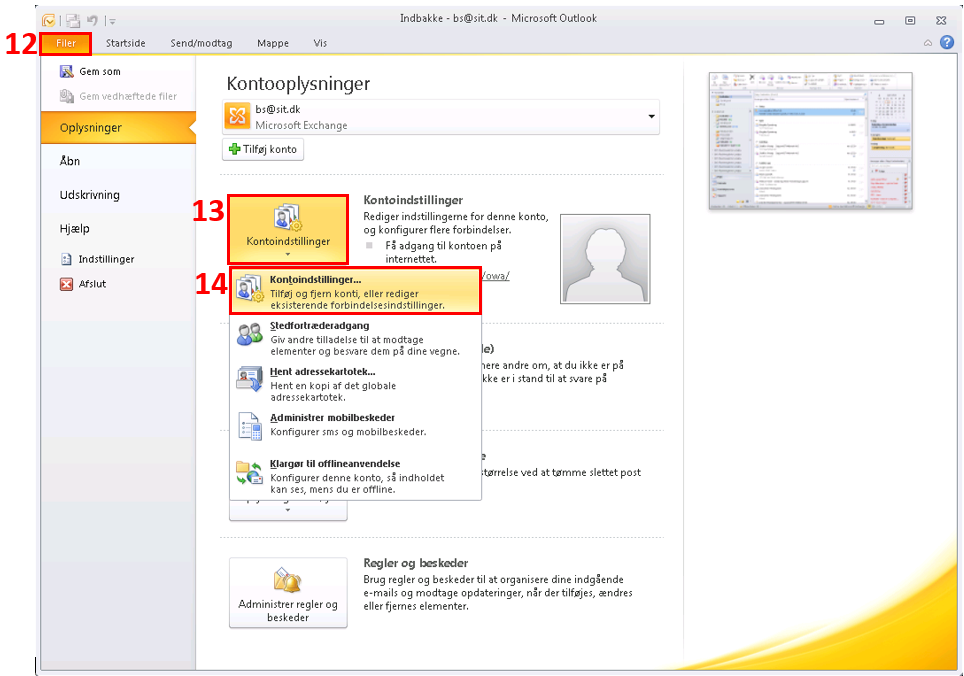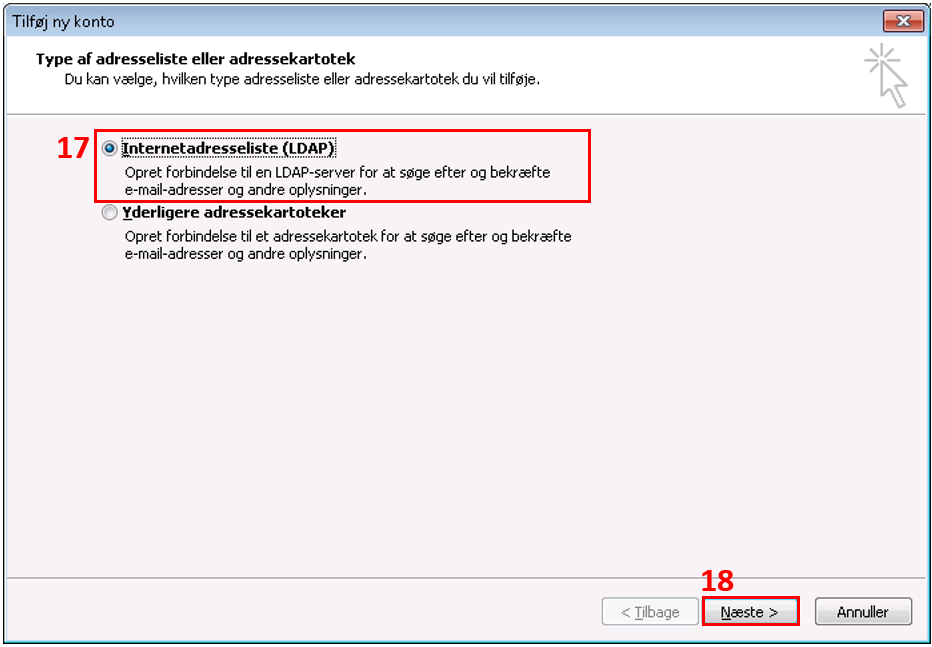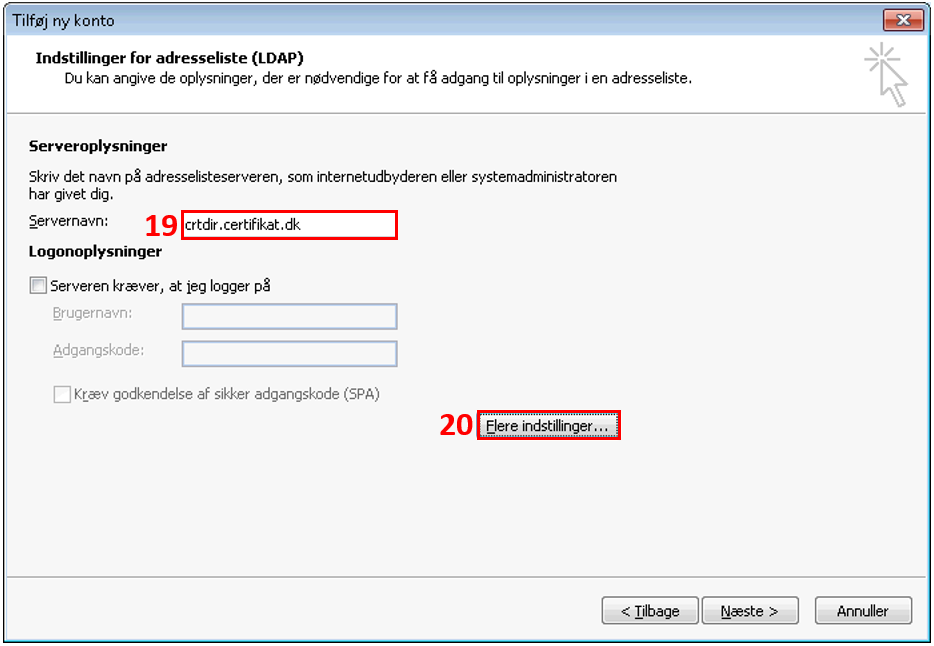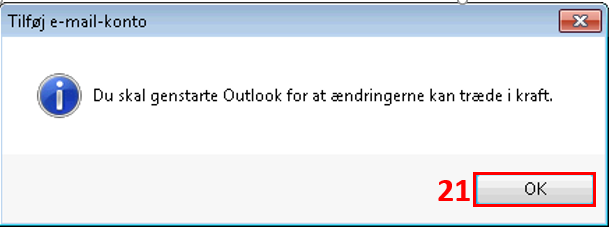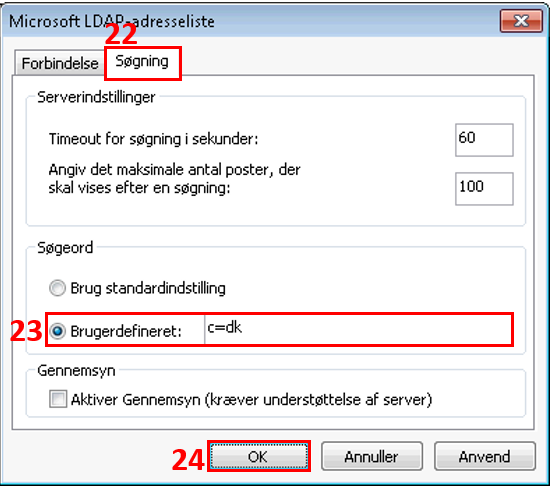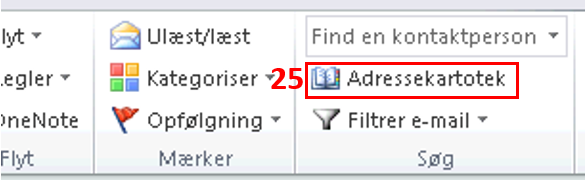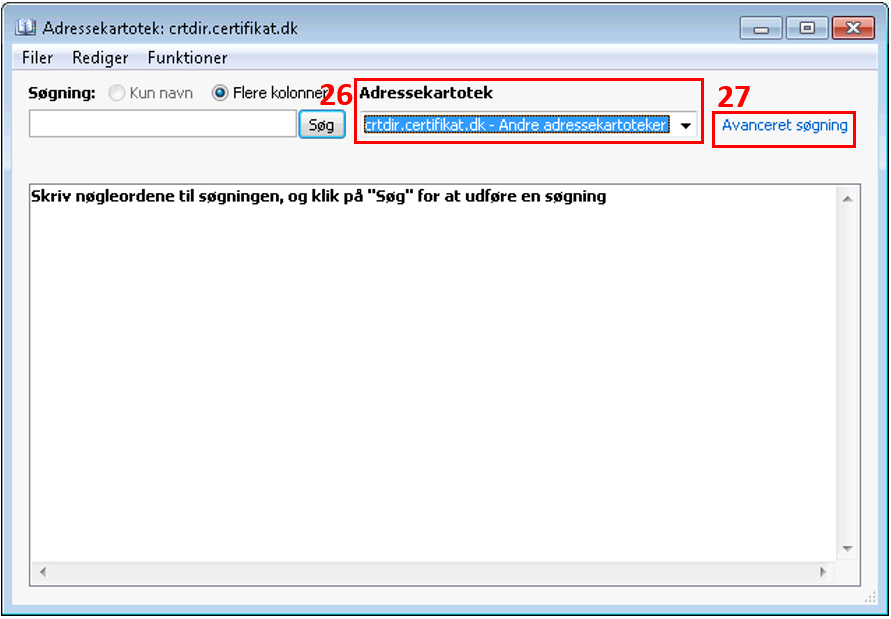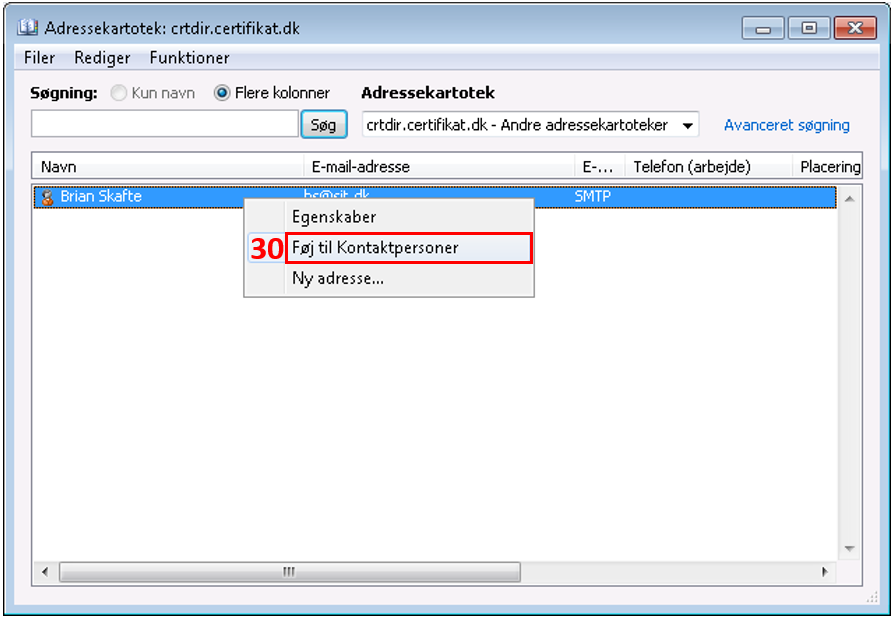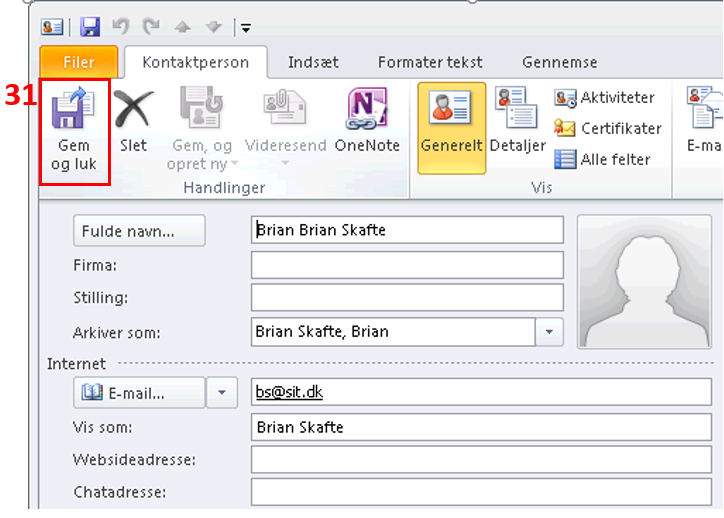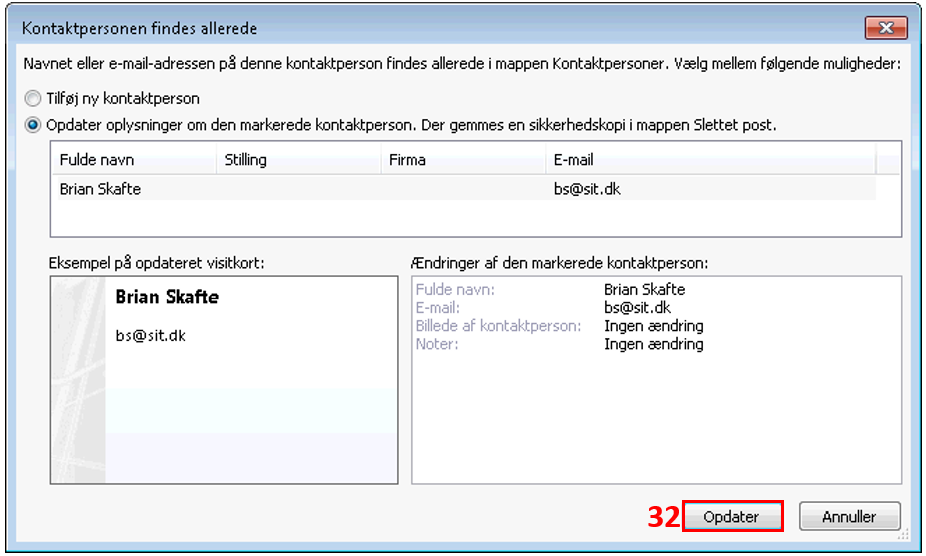How do I set up secure mail in my Outlook?
Loading the NemID employee signature
Choose the point Trust Center (3) at the menu to the left. Then select Trust Center Settings (4) as shown in the picture:
Choose the point Email security (3) at the menu to the left. Then select Settings (6) and wait - it takes a minute.
You must now select a certificate for signing and a certificate for encryption.
Outlook now fills in the fields with names and certificates. If not, fill in your name yourself Security Settings Nema (7) and then press Choose (8, 9) to view the list of available certificates.
By default, Outlook will automatically select the same certificate for both purposes.
Select the certificate to use (10).
There may be one or more certificates to choose from. You will typically need to use the certificate with your full name and the latest expiration date. click OK (11).
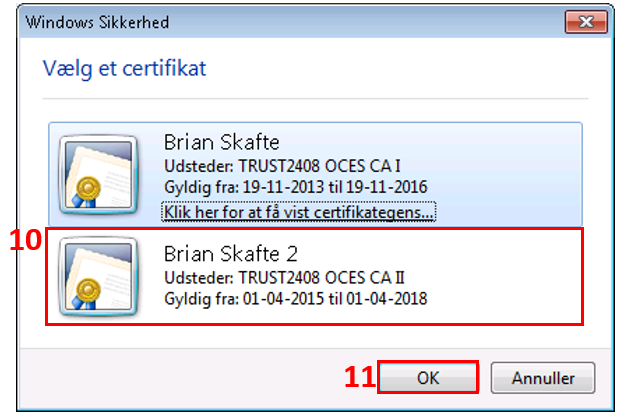
Press OK until you are back in your inbox.
You are now ready to use secure email in Microsoft Outlook 2010.
Here's how to save the recipient's certificate to your address book
In order to send encrypted e-mails, it is a condition that you have the recipient's certificate stored in yours address book. You can set up Outlook so that you can look up the central address book and then add the recipient to your local address book.
Create Address Book
In the field Server Name type the server name in Nets' mailing list: crtdir.certifikat.dk (19) without http or www. Then press More Settings ... (20).
Now tap on the tab Search (22). You must check the box Custom and then enter c = dk as shown in the image (23). click OK (24).
Now push your way back to your inbox and restart the Outlook program.
Add recipient certificate in the address book
To find a user in Nets' central address book, first select Address Book (25) at the top of the Outlook window.
In the drop-down menu Address Book (26) make sure that the central address book is selected (crtdir.certifikat.dk). It will typically be at the bottom of the list. Then press Advanced Find (27).
Enter the email address of the person you want to find (28) and press OK (29).
Notice You cannot use other search fields.
When you have found the desired recipient, right-click on the search result and press Add to Contacts (30).
If the contact is already in the contact list, the contact must be updated. Press the button Update (32).
The recipient's certificate is now stored in your address book and you can send secure encrypted mails to them.