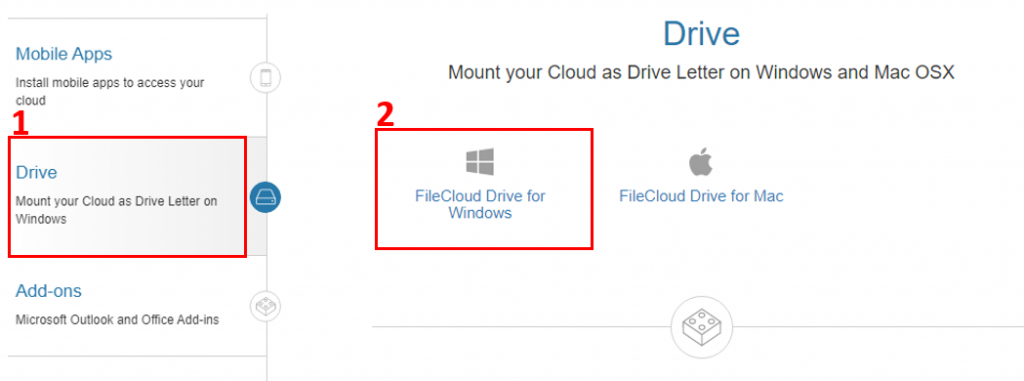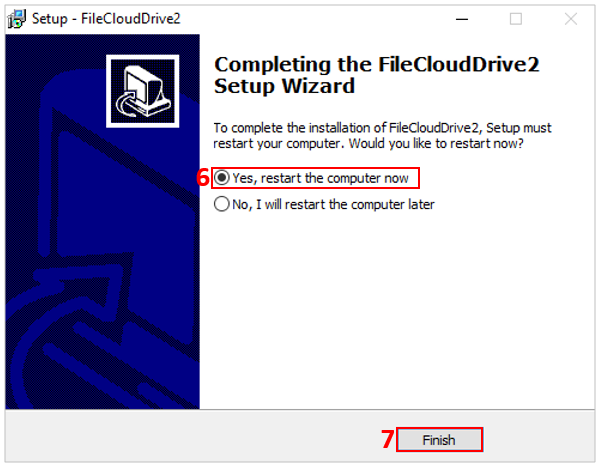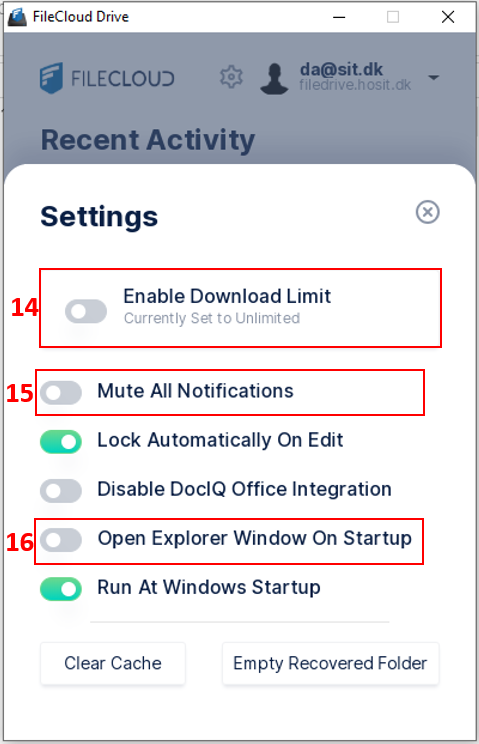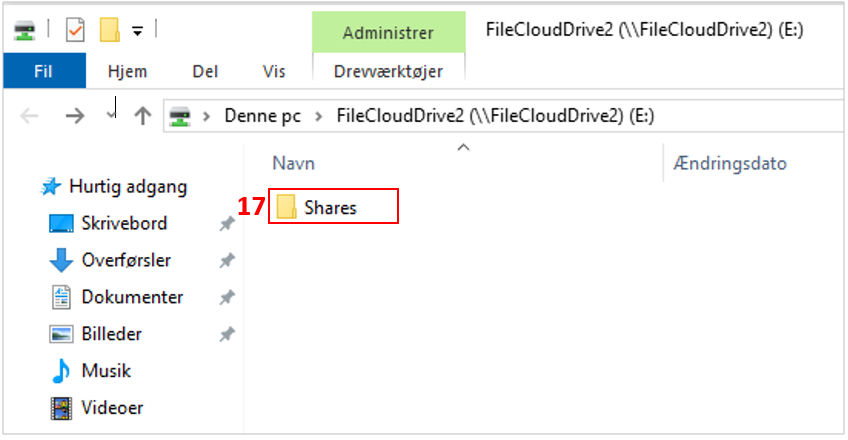How do I access my remote desktop drives from my local computer?
If you do not have the latest version of the program installed, you can download it by doing the following:
Go to the following URL: https://www.filecloud.com/additional-downloads/
Click Yes to allow the program to make changes to your local computer.
After the restart the following window will appear. Enter the following information:
Server URL (8): https://filedrive.hosit.dk
Account (9): your email address
Password (10): your password for your remote desktop
At the Settings icon in the upper right corner (11), you can sitch drive letter (choose a letter that are not already used on your local computer). Close the pop-up box when the letter has been changed.
Click Sign In (12).
Your FileDrive will now open. Open the Shares (17) folder from where you have access to your remote desktop drives.