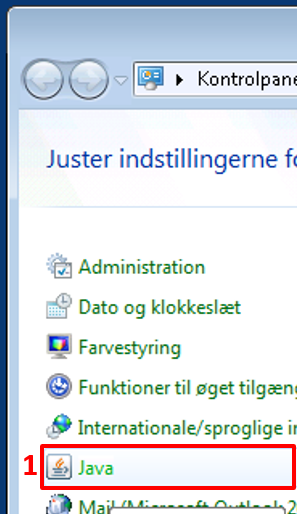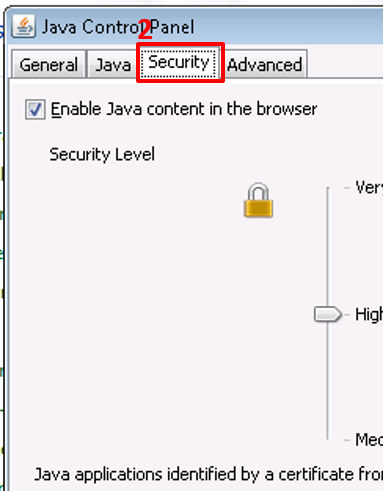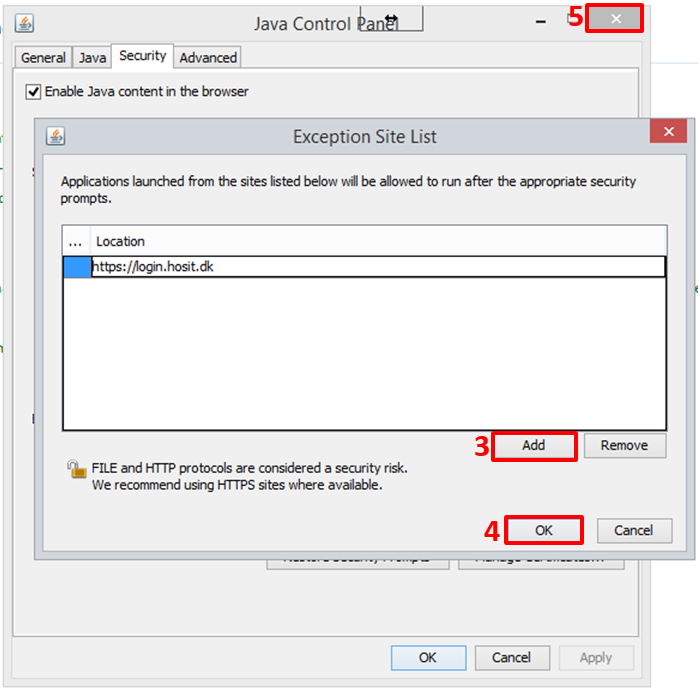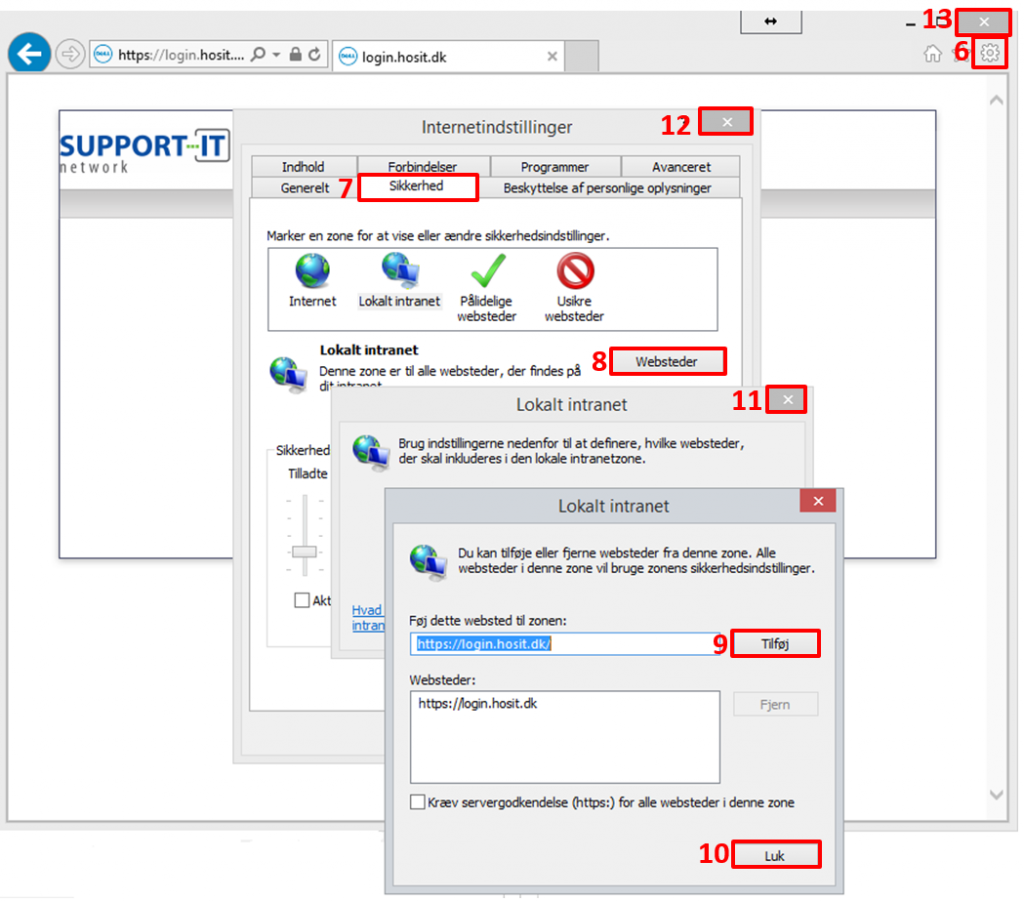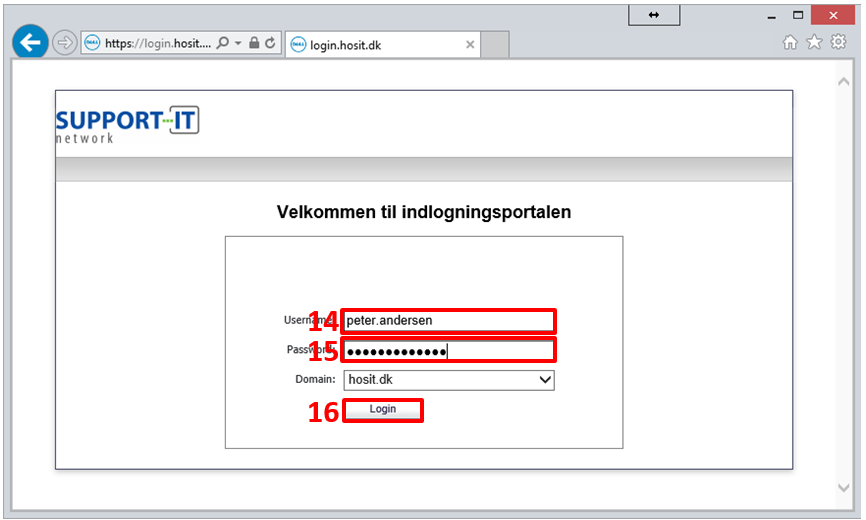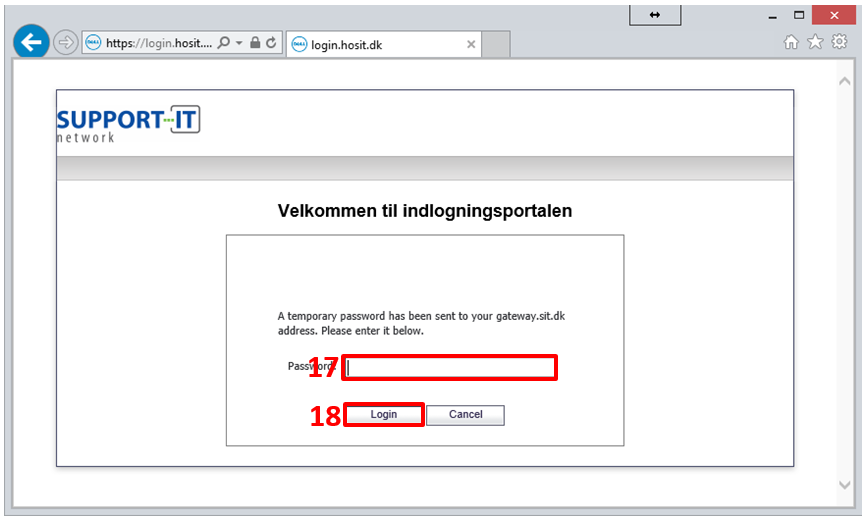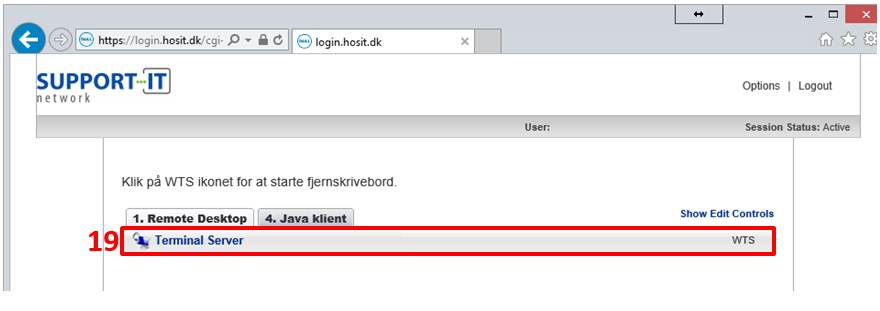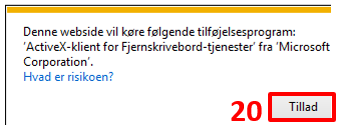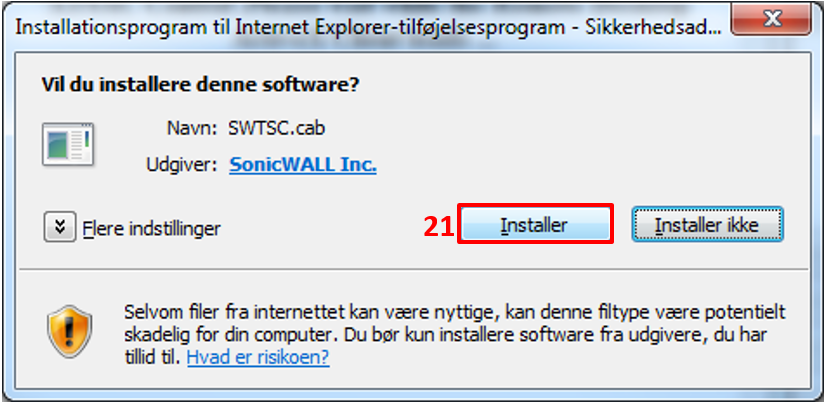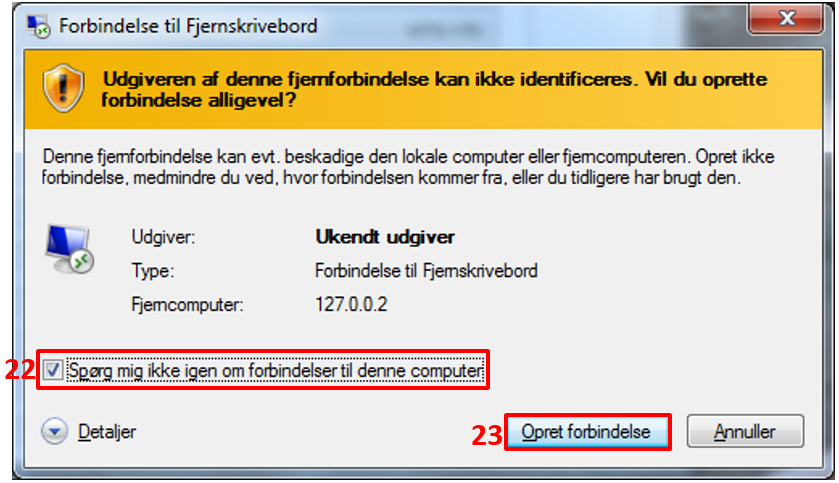How do I access the remote desktop outside the office via login.hosit.dk?
Install JAVA
It is necessary to have JAVA installed on your computer. JAVA can be downloaded at www.java.com
Add Hosit's login portal to the JAVA program's list of approved pages, once JAVA is installed.
Click Start, open Control Panel and select Java (1) in the Control Panel.
Select the tab Security (2).
Click Edit Site List. Click Add (3) to the dialog window Exeption Site List.
Enter https://login.hosit.dk and click OK. Press OK (4) again.
Close JAVA control panel (5) again.
Connect to Remote Desktop
Open a browser and enter the address: https://login.hosit.dk
At first logon do the following:
- Press Settings-symbol (6) at the upper right corner and choose Internet options.
- Under Internet options select the tab Security (7) > Websites (8).
- Click on Advanced in the dialog window Local intranet and click Add Add (9) to add https://login.hosit.dk to Websites. Close all open dialog windows (10, 11, 12) including Internet Explorer (13).
Start Internet Explorer in Administrator mode. To do this, right-click the Internet Explorer icon and select Run as Administrator. (This "Administrator" maneuver is only needed this one time).
You will now receive a SMS with a temporary password. Enter the password in the Password field (17).
Press Login (18).
If this is your first time logging in from this computer, you will be prompted to run the SWTSC add-in.
Press Allow (20) and then Install.
You will now receive a security warning about installing SWTSC.ca. Press Install (21).
This and the two previous warnings will not appear again on this PC in the future.
Eventually, you will receive a message to connect to the remote desktop. Remember to check Don't ask me again for connections to this computer (22).
Press Connect (23). Afterwards you will automatically be logged into the server.
To close access to the server, first log off the server and then login.hosit.dk (in the upper right corner).