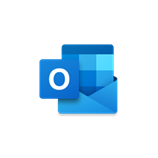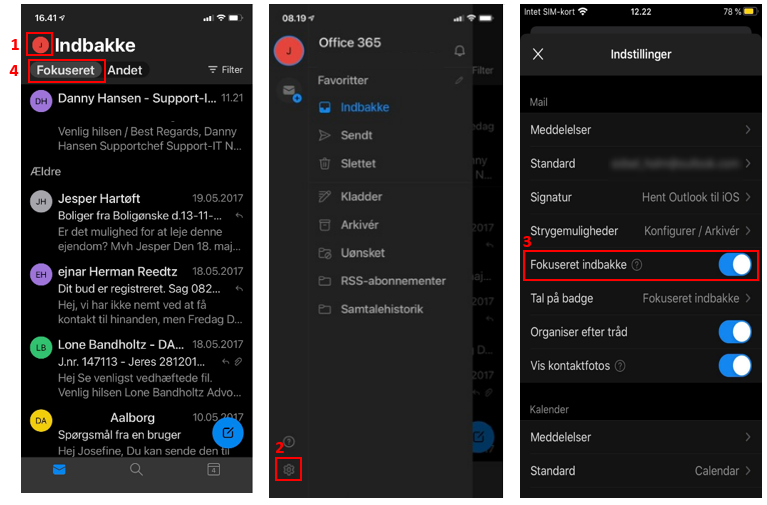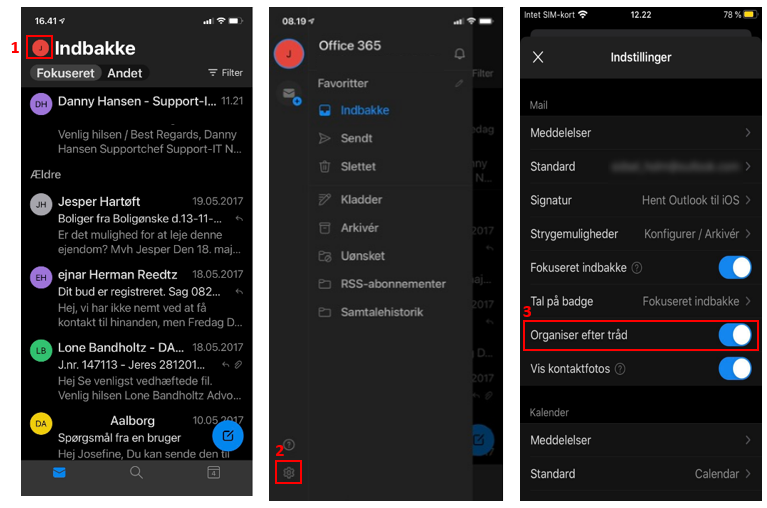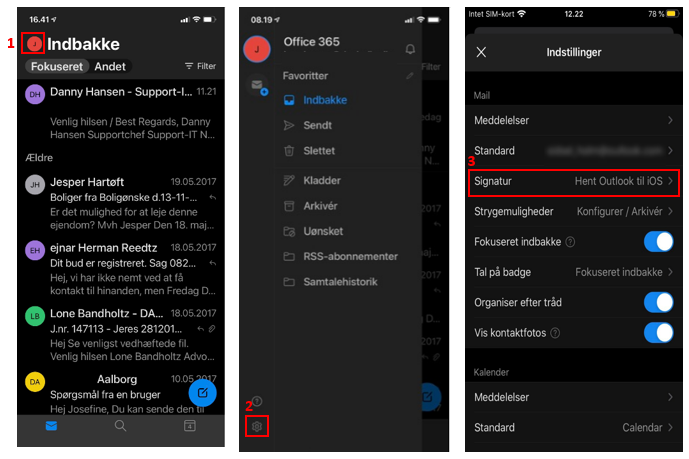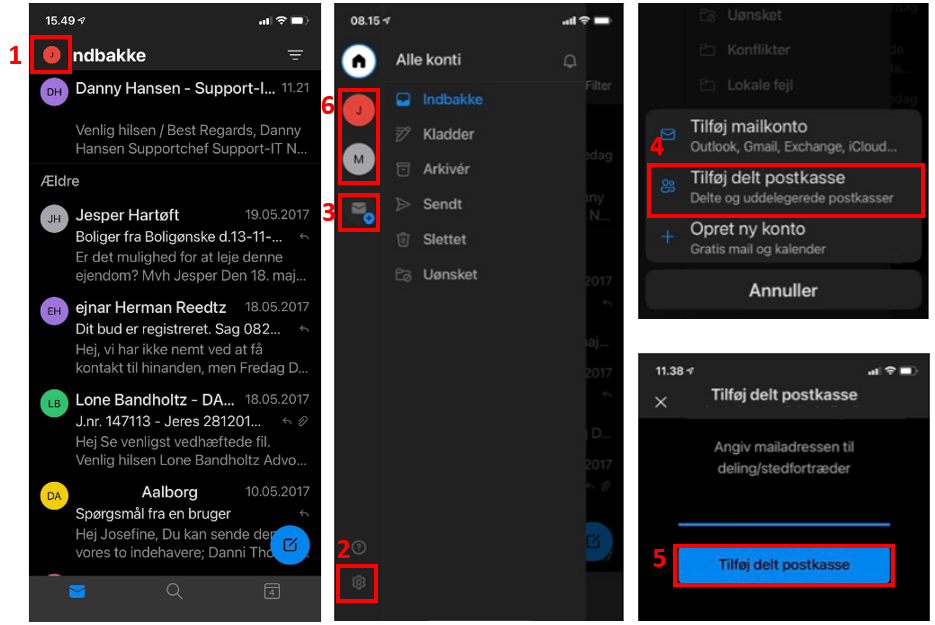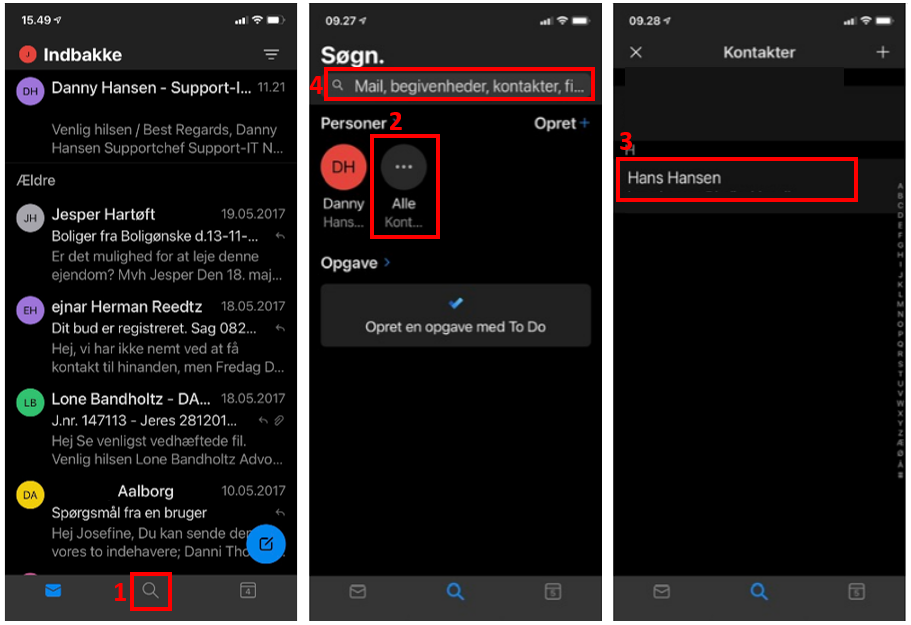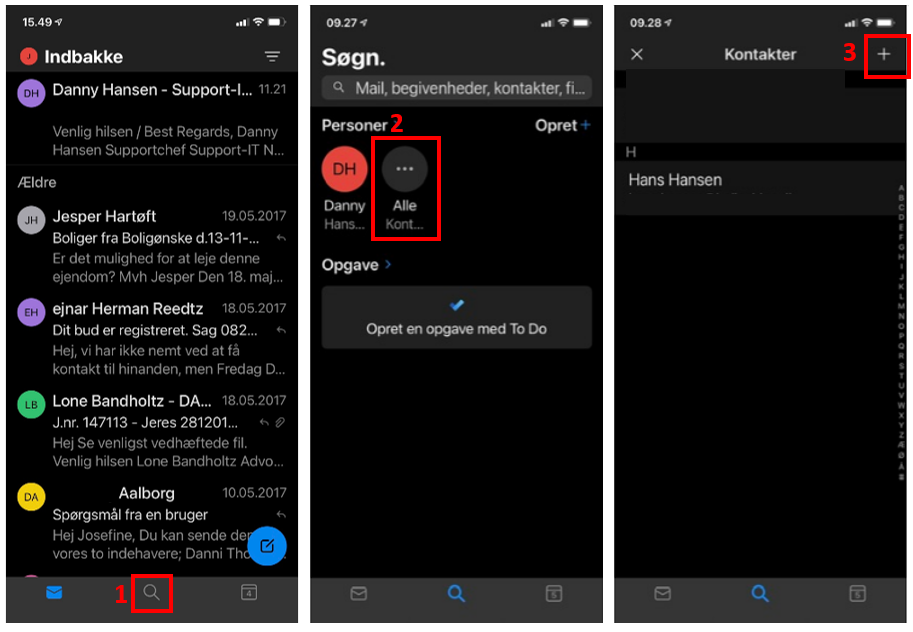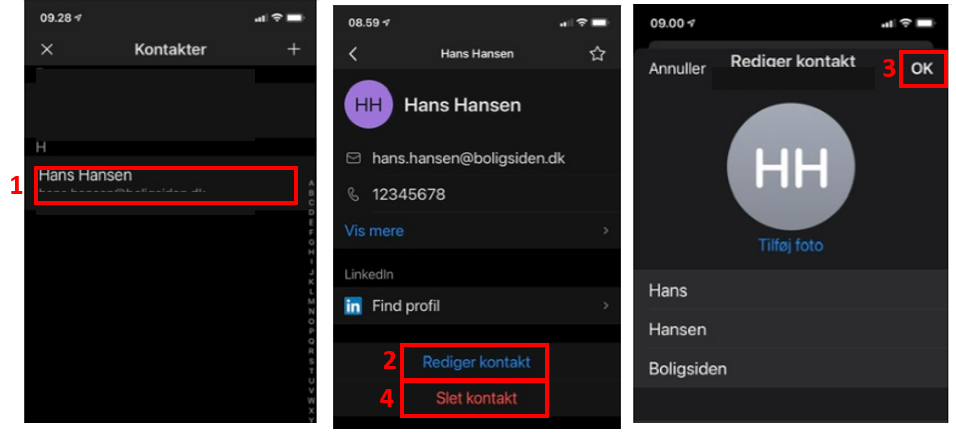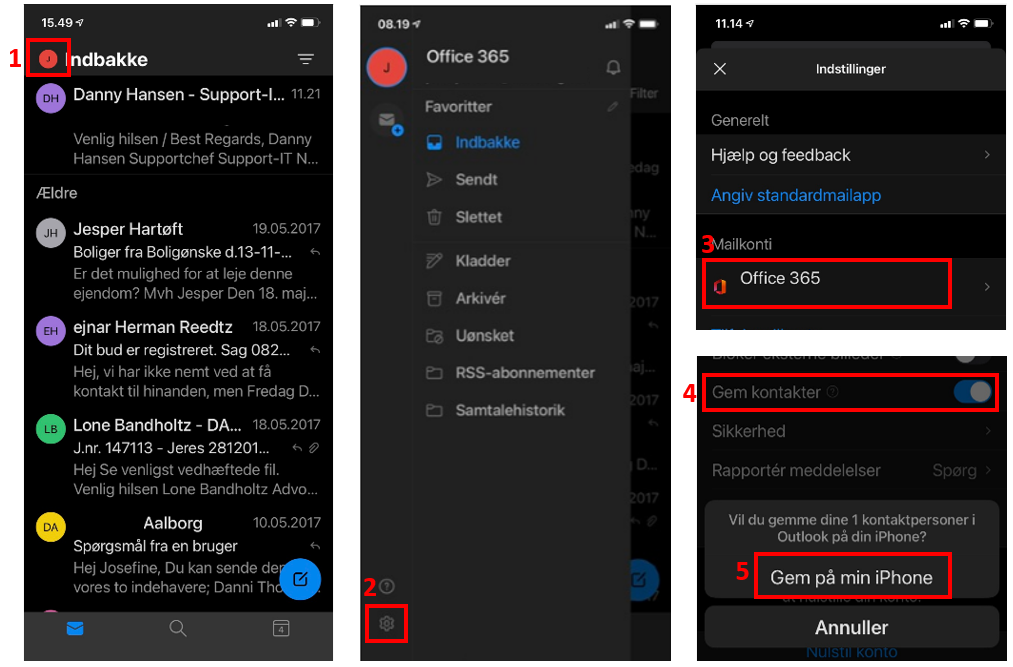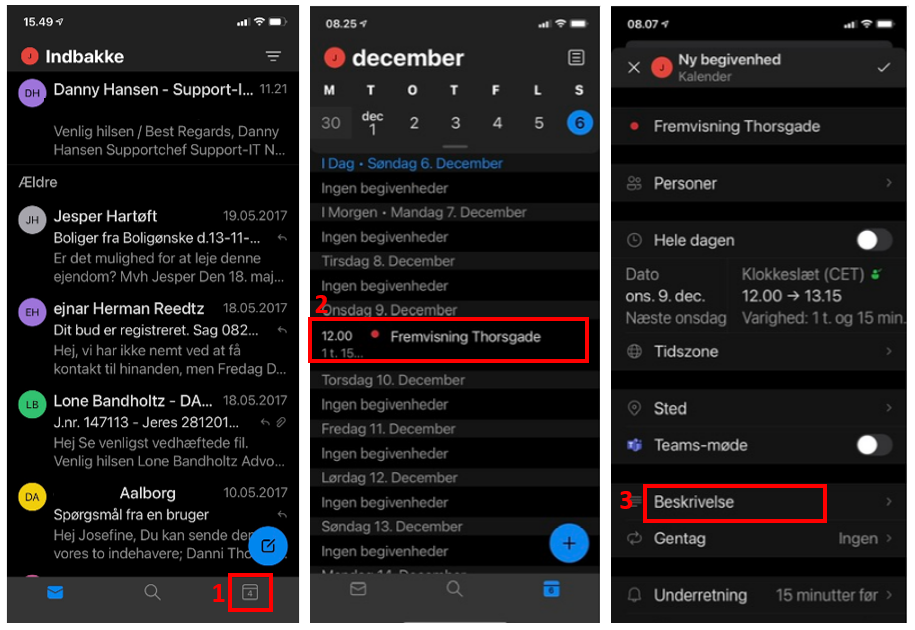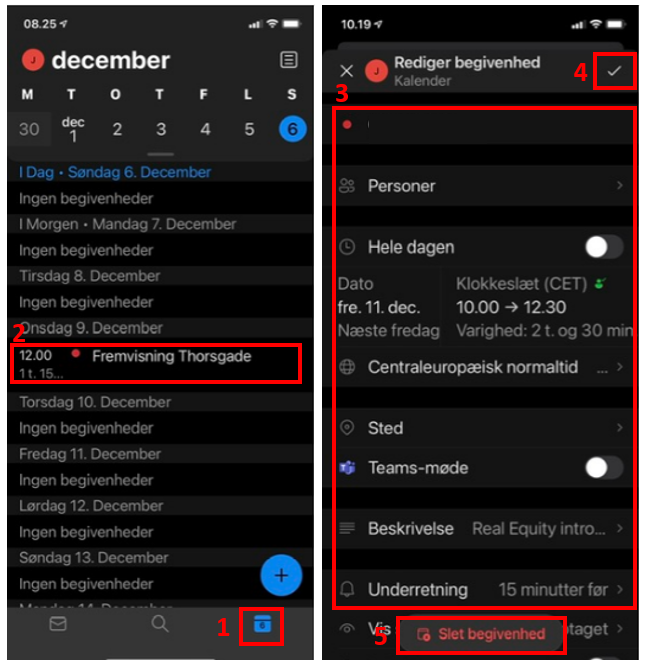How do I use my Outlook app in my daily work to administrate my mails, calendar and contacts?
Open Outlook app
E-mails
Read e-mail
- Select Indbox (1)
- Click on the subject to read it (2)
Read e-mail in subfolder
- Open the menu in the upper left corner (3)
- Choose the folder you want to open (4)
Send an e-mail
- Press New mail (5)
- Enter the recipient e-mail address, subject and message and click Send (6)
Turn off "Focused inbox"
When you open Outlook you may experience that Focused inbox is activated.
Which means your Inbox is divided into two
A Focused inbox and a Other inbox (4)
Focused inbox intelligently sorts your inbox so that you see the emails of most relevance to you.
Other inbox contains emails of a less importants.
If you want a traditional inbox view that shows all email messages together, do the following:
- Open the menu in the upper left corner (1)
- Press Settings (gear) bottom left corner (2)
- Turn off Focused inbox (3)
Avoid emails being collected
In your Outlook inbox, you may find that Organize by Thread is activated.
This means that emails you receive and reply to gather in a thread and that you must open the thread to access previous responses to the correspondence.
If you want emails shown separately, do the following:
- Open the menu in the upper left corner (1)
- Press Settings (gear) bottom left corner (2)
- Turn off Organize by Thread (3)
Email signature
You can adjust your personal email signature in Outlook.
- Open the menu in the upper left corner (1)
- Press Settings (gear) bottom left corner (2)
- Select Signature and adjust your signature (3)
Access to a store's main email
If you have been granted access to the store's main mail in Outlook on WTS, then you also have the possibility to get access to the main email in Outlook on your mobile device.
- Open the menu in the upper left corner (1)
- Press Settings (gear) bottom left corner (2)
- Press Add account (3)
- Select Add shared mailbox (4)
- Enter the Store's email address and press Add shared mailbox (5)
- In the menu you can now choose between your inbox and the store's inbox (6)
Contacts
show contacts
You can see the contacts, that are added your mail account, in Outlook.
- Press Search function (1)
- Select All contacts (2)
- Choose contact for contact details (3)
- You can also use the search function to quickly find your contact (4)
Create contact
You can create contacts to your mail account in Outlook.
- Press Search function (1)
- Select All contacts (2)
- Press Add contact (+) (3)
Edit / remove contact
You can edit or remove your contacts in Outlook.
- Find your contact as previously described (1)
- Select Edit contact (2)
- Edit you contact and click OK (3)
- Press Remove contact if you want to remove your contact permanently (4).
If you want your contacts to be shown in the build-in contact app on your iPhone or Android, do the following:
Hvis du ønsker at se dine kontakter i den indbyggede kontakt app på din iPhone eller Android, skal du gøre følgende.
- Open the menu in the upper left corner (1)
- Press Settings (gear) bottom left corner (2)
- Choose your mail account (3)
- Turn on Save contacts (4) (4)
- Press Save on my iPhone (or Android) (5)
Calendar
Show calendar appointments
You can find your calendar appointments added your mail account, in Outlook.
- Press Calendar (1)
- Click on the appointment you want to open (2)
- Press Description to show details for the appointment (3)
Create calendar appointment
You can create calendar appointments in your mail account, in Outlook.
- Open Calendar (1)
- Press create appointment (2)
- Name the appointment (3)
- Press Date (4)
- Choose a date and slide left (5)
- Drag the pointers to specify time and duration (6)
- Press the checkmark (7)
- Enter details under Description (8)
- Choose Notification (9)
- Press the checkmark to save the appointment (10)
Edit / Remove calendar appointment
You can edit and remove calendar appointments in your email account, in Outlook.
- Open Calendar (1)
- Find appointment and click on it (2)
- Make the changes (3)
- Press the checkmark to save the changes (4)
- Press Remove appointment if you want to remove the appointment permanently (5)