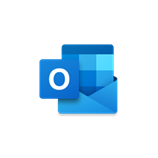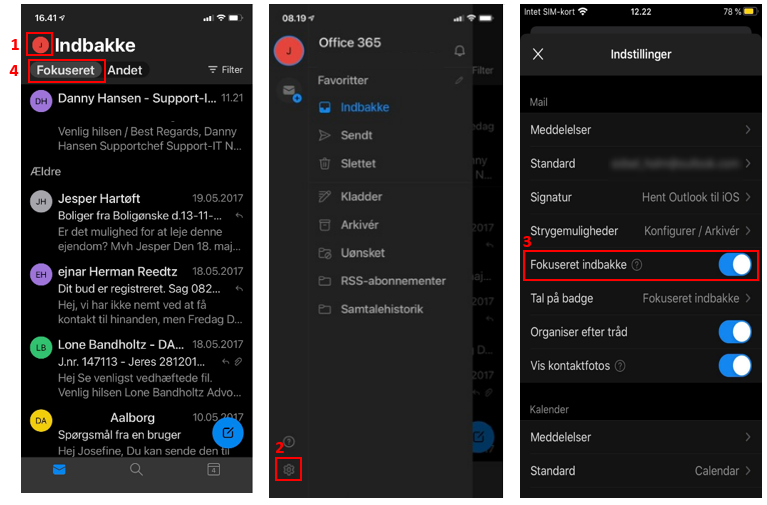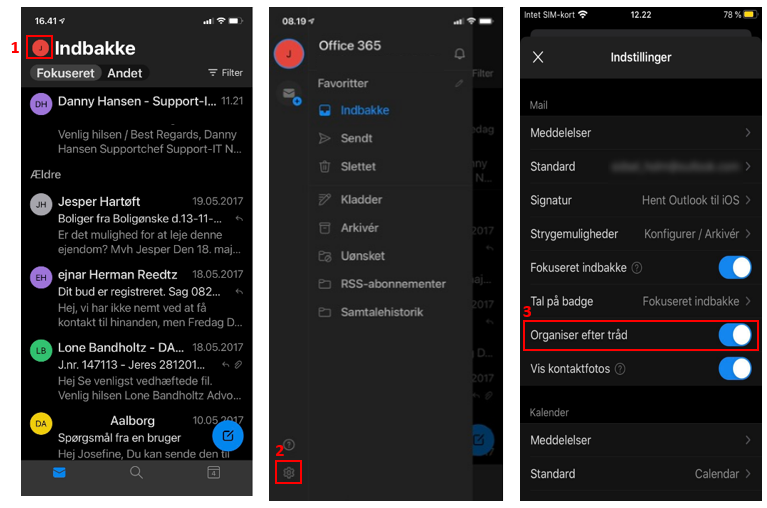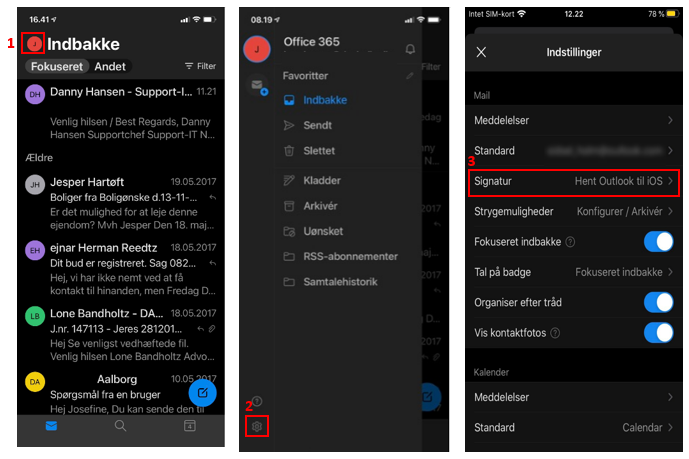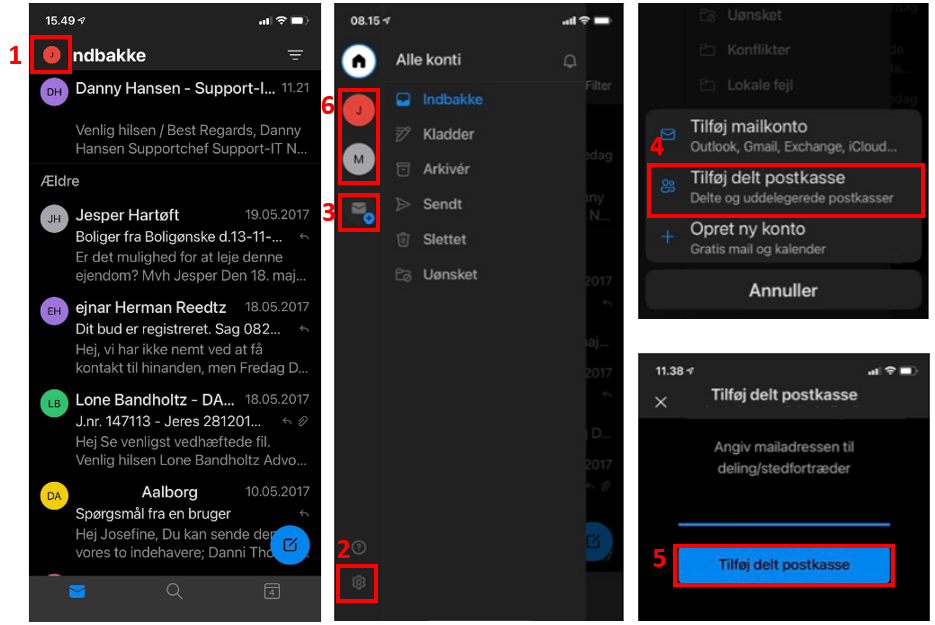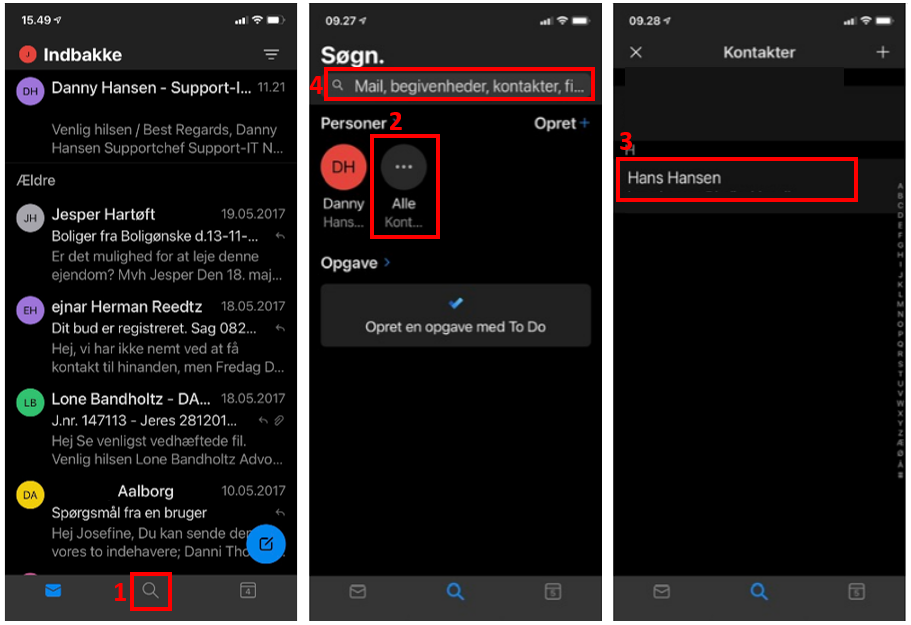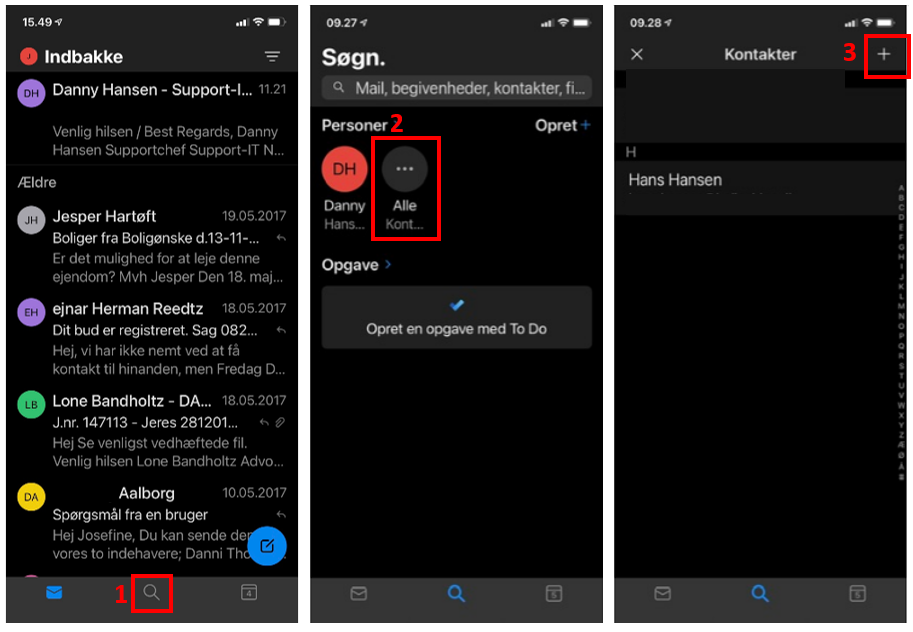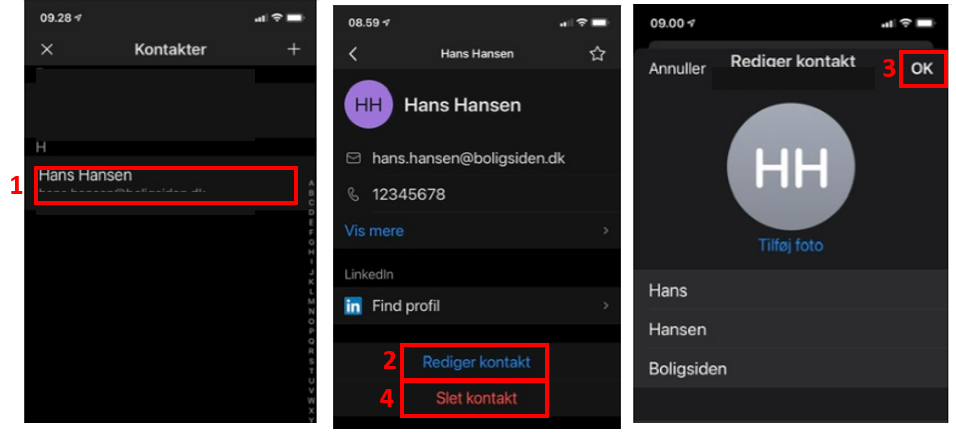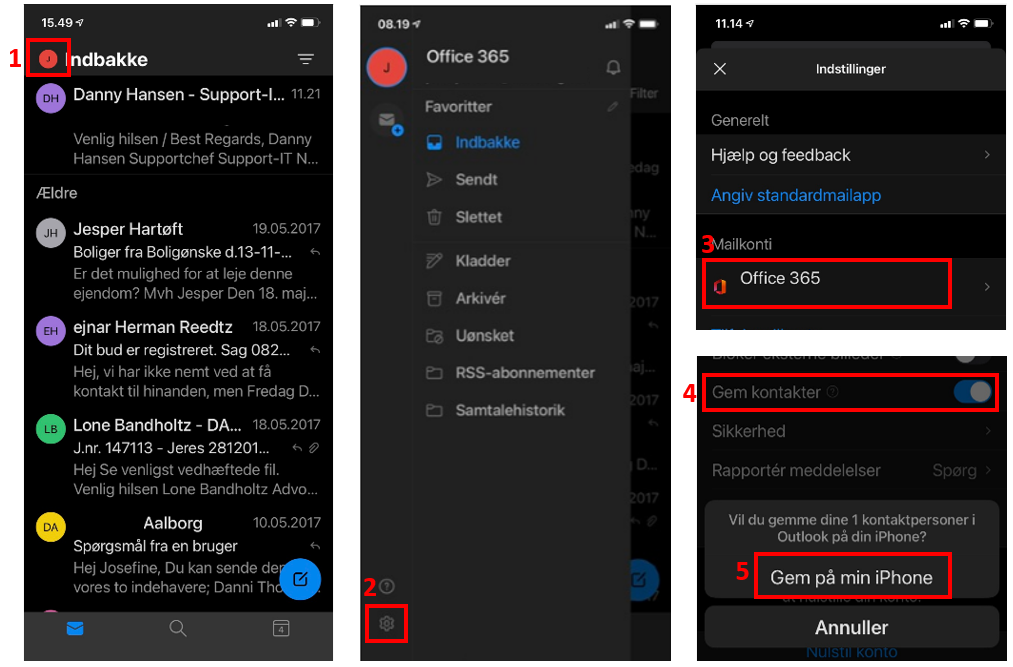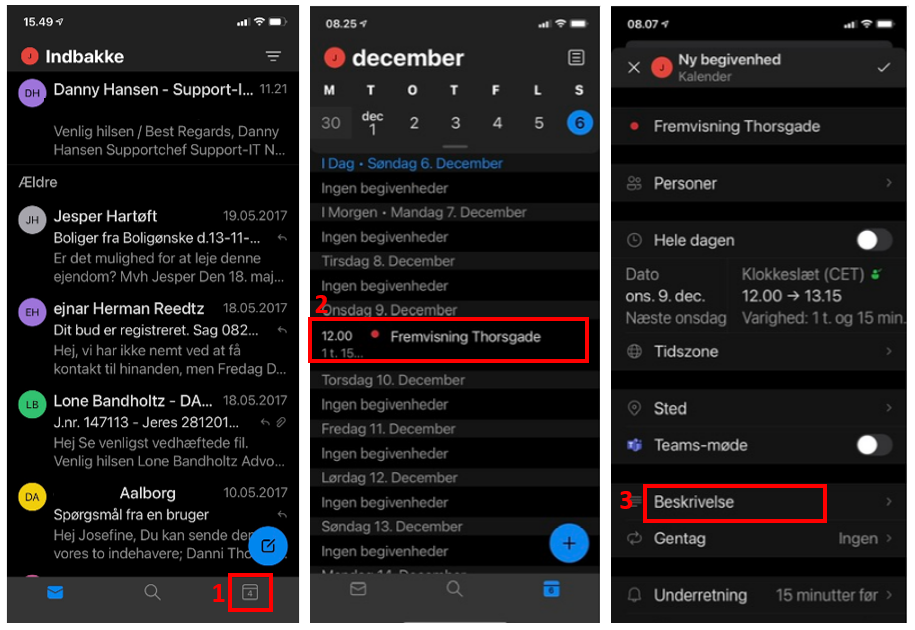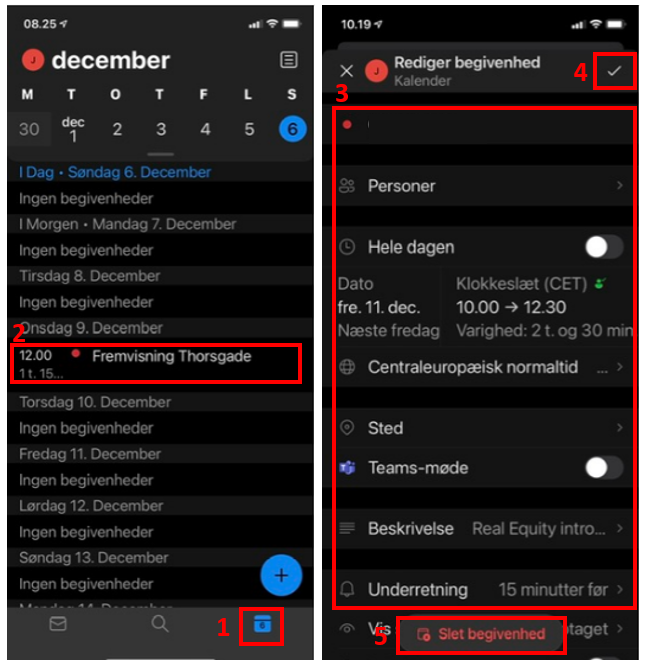Hvordan bruger jeg Oulook app’en i hverdagen til at administrere mine mails, kalender og kontakter?
Åbn Outlook App
Emails
Læs Email
- Vælg Indbakke (1)
- Tryk på emnerne for at læse dem (2)
Læs mail i undermapper
- Åbn menuen øverst til venstre (3)
- Vælg den mappe du ønsker at åbne (4)
Send en mail
- Tryk på Ny mail (5)
- Indtast modtagers e-mailadresse, Emne samt besked og tryk Send (6)
Sådan slår du “Fokuseret indbakke” fra
Når du åbner Outlook, kan du opleve at Fokuseret indbakke er aktiveret.
Det medfører at din indbakke opdeles i to.
En Fokuseret indbakke og en Andet indbakke (4)
Fokuseret indbakke sorterer intelligent din indbakke, så du ser de mails af størst relevans for dig.
Andet indbakke indeholder mails af mindre vigtig karakter.
Ønsker du i stedet en traditionel visning af indbakke, hvor alle mails er samlet, skal du gøre følgende:
- Åbn Menuen øverst i venstre side (1)
- Tryk på Indstillinger (tandhjulet) nederst i venstre hjørne (2)
- Sluk for knappen Fokuseret indbakke (3)
Undgå at mails ender i en samlet tråd
I din Outlook indbakke kan du opleve, at Organiser efter tråd er aktiveret.
Det medfører at mails du modtager og besvarer, samler sig i en tråd og at man skal åbne tråden for at tilgå tidligere svar på korrespondancen.
Ønsker du at mails i stedet udstilles enkeltvist i indbakken, skal du gøre følgende:
- Åbn Menuen øverst i venstre side (1)
- Tryk på Indstillinger (tandhjulet) nederst i venstre hjørne (2)
- Sluk for knappen Organiser efter tråd (3)
Mailsignatur
Du kan tilpasse din personlige mailsignatur i Outlook.
- Åbn Menuen øverst i venstre side (1)
- Tryk på Indstillinger (tandhjulet) nederst i venstre hjørne (2)
- Vælg Signatur og juster signaturen med din personlige hilsen (3)
Adgang til butikkens hovedmail
Hvis du har fået tildelt adgang til butikkens hovedmail i Outlook på WTS, så har du samtidig mulighed for at få adgang til butikkens hovedmail i Outlook på din mobiltelefon.
- Åbn Menuen øverst i venstre side (1)
- Tryk på Indstillinger (tandhjulet) nederst i venstre hjørne (2)
- Tryk på Tilføj konto (3)
- Vælg Tilføj delt postkasse (4)
- Indtast butikkens mailadresse og tryk Tilføj delt postkasse (5)
- I menuen kan du nu vælge mellem din egen indbakke og butikkens indbakke (6)
Kontakter
Se kontakter
Du kan se dine kontakter, der er tilknyttet din mailkonto, i Outlook.
- Tryk på Søgefunktionen (1)
- Vælg Alle kontakter (2)
- Vælg kontakt for at se kontaktdetaljer (3)
- Du kan også benytte søgefunktionen til hurtigt at finde din kontakt (4)
Opret kontakt
Du kan oprette kontakter til din mailkonto i Outlook.
- Tryk på Søgefunktionen (1)
- Vælg Alle kontakter (2)
- Tryk på Tilføj kontakt (+) (3)
Rediger / slet kontakt
Du kan redigere og slette dine kontakter i Outlook.
- Find din kontakt som tidligere beskrevet (1)
- Vælg Rediger kontakt (2)
- Foretag ønskede ændringer og tryk OK (3)
- Tryk Slet kontakt hvis du ønsker at slette kontakt (4)
Se dine kontakter i iPhone / Android kontakt app
Hvis du ønsker at se dine kontakter i den indbyggede kontakt app på din iPhone eller Android, skal du gøre følgende.
- Åbn Menuen øverst i venstre side (1)
- Tryk på Indstillinger (tandhjulet) nederst i venstre hjørne (2)
- Vælg din mailkonto (3)
- Tænd for knappen Gem kontakter (4)
- Tryk på Gem på min iPhone (eller Android) (5)
Kalender
Se kalenderaftaler
Du kan finde dine kalenderaftaler, tilknyttet din mailkonto, i Outlook.
- Tryk på Kalender (1)
- Tryk på den aftale du ønsker at åbne (2)
- Tryk på Beskrivelse for at se eventuelle detaljer i aftalen (3)
Opret kalenderaftale
Du kan oprette kalenderaftale, i din mailkonto, i Outlook.
- Åbn Kalender (1)
- Tryk på Opret hændelse (2)
- Navngiv kalenderaftale (3)
- Tryk på Dato (4)
- Vælg ønskede dato og slide til venstre (5)
- Træk i markørerne for at angive tidspunkt og varighed (6)
- Tryk på Flueben (7)
- Indtast eventuelt detaljeret Beskrivelse (8)
- Vælg eventuelt Underretning / Påmindelse (9)
- Tryk på Flueben for at gemme aftale (10)
Rediger / slet kalenderaftale
Du kan redigere og slette kalenderaftaler, i din mailkonto, i Outlook.
- Åbn Kalender (1)
- Find aftale og tryk på den (2)
- Du kan nu foretage de ændringer du ønsker (3)
- Tryk på Flueben for at gemme ændring (4)
- Tryk på Slet begivenhed hvis du ønsker at slette aftale (5)