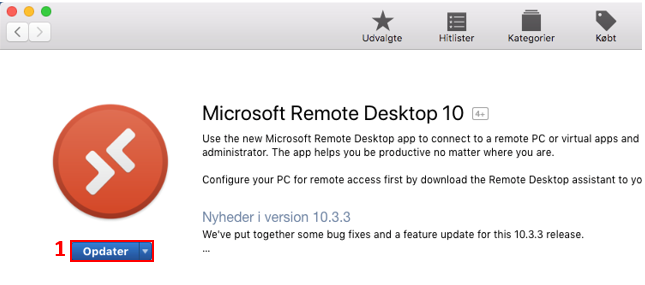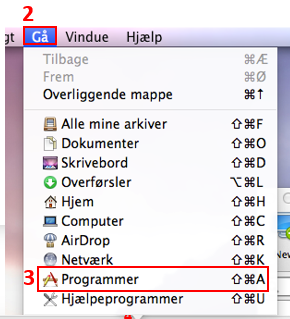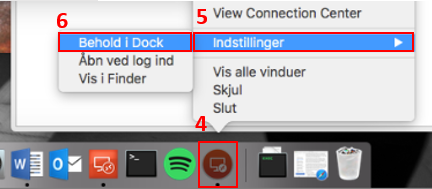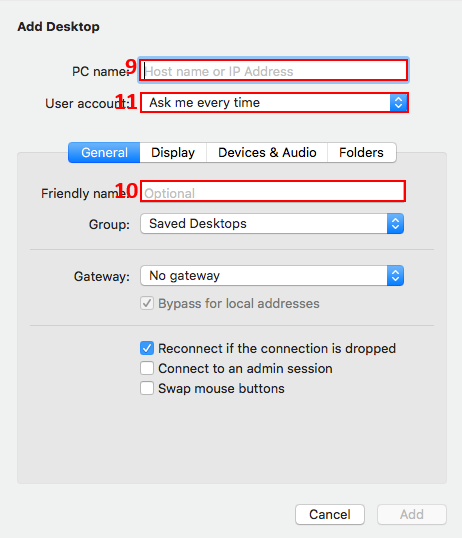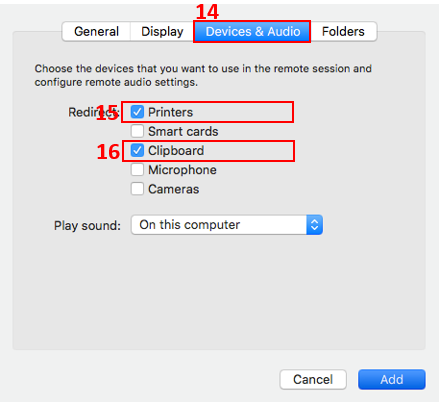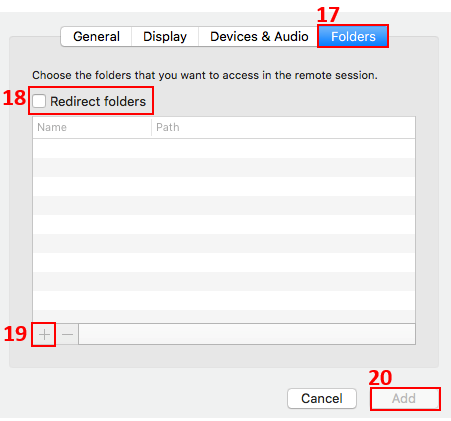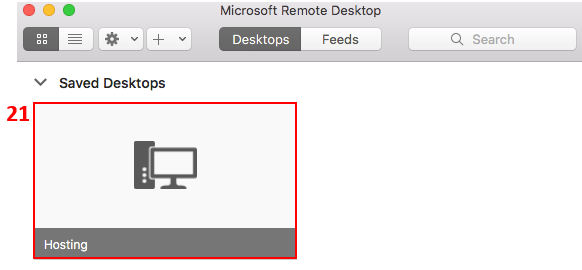How do I get access to Windows Terminal server from Mac?
Once installed the program starts automatically. If not, it can always be started by selecting Go in the main menu (2) and then choose Applications (3).
You can create a shortcut to the program in the Dock by right-clicking on the Microsoft RD program icon at the Dock (4) and choose Settings (5) > Keep in Dock (6).
Method 1: Received RDP icon
Copy RDP icon to your local Mac, e.g. your desktop
Open Microsoft Remote Desktop.
Click the settings icon (1) and choose Import from RDP file… (2)
Double click on the RDP icon
Enter your email address and password to the Remote Desktop.
You will now get access to your Remote Desktop.
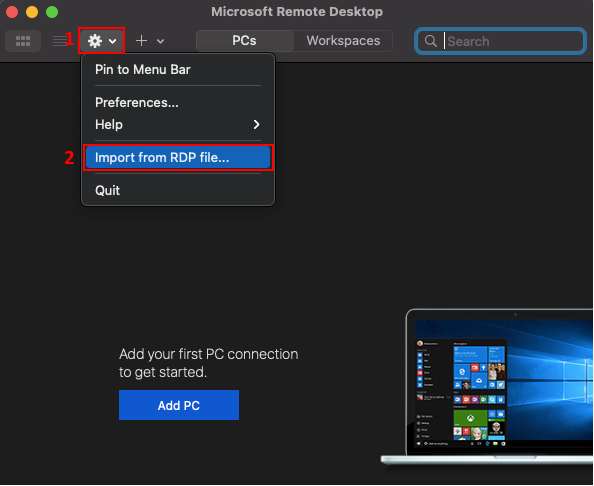
Method 2: Enter information yourself
Enter the following information:
PC name (9): Depends on your customer number:
- Customer number of 3 digits: rd.hosit.dk:40 Followed by your customer number
- Customer number of 4 digits: rd.hosit.dk:4 Followed by your customer number
- Customer number of 5 digits: rd.hosit.dk: Followed by your customer number
Friendly name (10): Hosting
Select User account (11) and select Add User Account.
You can get access to ressources on your local Mac from the server/remote desktop:
Access from server to local printer: to print from your printer at home click Devices & Audio (14) and mark the checkbox Printers (15).
However this requires the printer driver to be installed on the server. Read more about this under Home printer at the bottom of this guide.
Access to your local clipboard: Mark the checkbox Clipboard (16).
Access from server to local drive: To get access to your local drives click the Folderstab (17) and check the Redirect folders checkbox (18). Click on + (19). Add the drives you want to access from your remote desktop.
Finish by clicking Add (20).
Microsoft Remote Desktop is now configured.
Doubletap on Hosting (21) to log on the remote desktop. Now enter your personal password to the server.
Keyboard: Some symbols have changed their location:
- @ is placed at the same location as a regular Windows keyboard: Alt + Ctrl + 2.
- \ is placed at the same location as a regular Windows keyboard: Alt + Ctrl + <>.
Home printer: Printer drivers installed on MAC OS are is not to communicate with the Windows server's identical drivers, but in some cases it has nevertheless succeeded.
Contact our Hotline by mail support@sit.dk or by phone +45 70230028, if you want to try a printer installation. This work is done by hourly pay.
Related guides