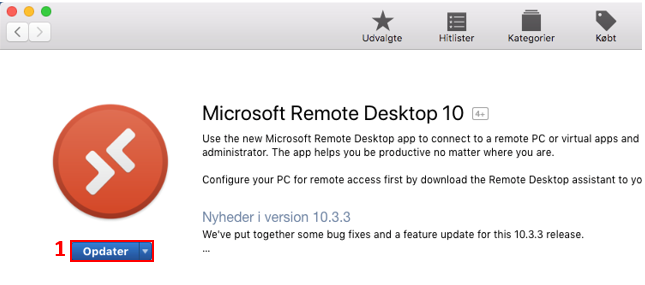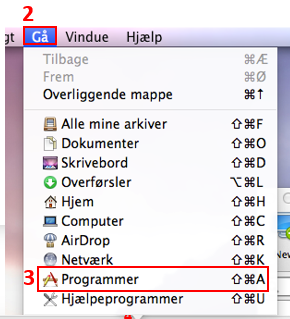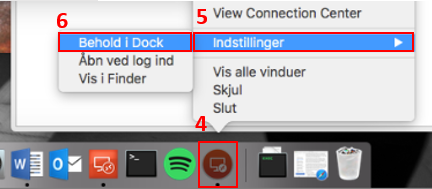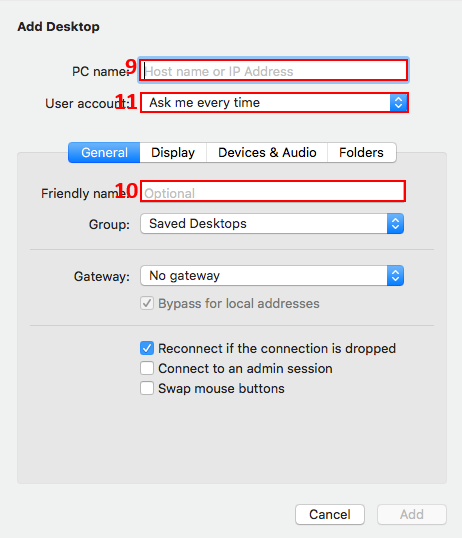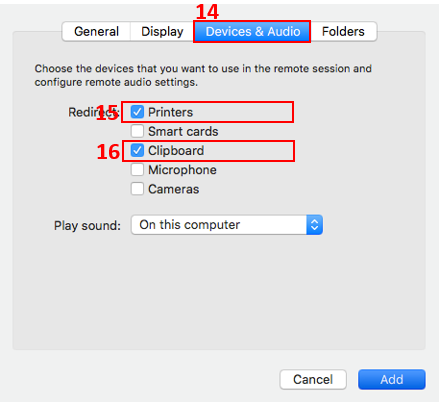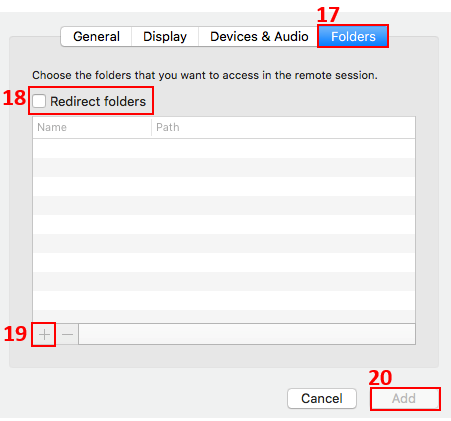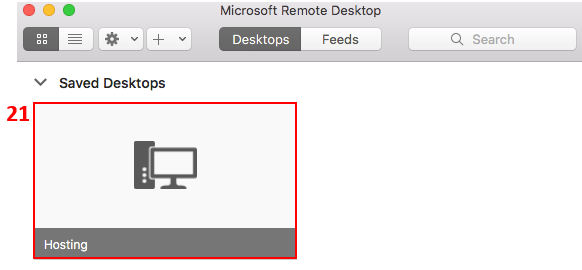Hvordan får jeg adgang med Windows Terminal Serveren fra Mac?
Start App Store programmet, der er placeret nederst i Docken.
Søg efter Microsoft Remote Desktop og klik Installer (1).
Når programmet er færdiginstalleret, starter programmet automatisk. Hvis ikke, kan det altid startes ved at vælg Gå i hovedmenuen (2) og derefter mappen Programmer (3).
Du kan oprette genvej til programmet i Docken ved at højreklikke på Microsoft RD programikonet i Docken (4) og vælge Indstillinger (5) > Behold i Dock (6).
Metode 1: Tilsendt RDP ikon
Kopier RDP ikonet til et sted på din Mac computer eksempelvis skrivebordet.
Åbn Microsoft Remote Desktop.
Klik på tandhjulet (1) og vælg Import from RDP file… (2)
Dobbeltklik på RDP adgang.
Indtast din mailadresse og adgangskode til fjernskrivebordet.
Du vil nu blive logget på.
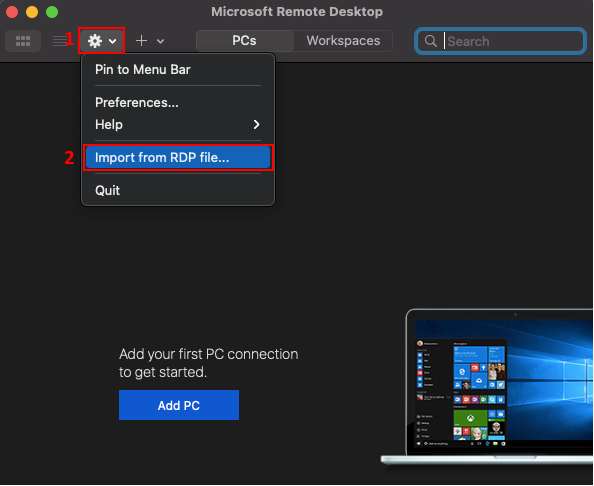
Metode 2: Indtast selv oplysninger
Klik på + knappen (7) i det åbne dialogvindue Microsoft Remote Desktop, og vælg derefter Desktop (8).
Indtast følgende oplysninger:
PC name (9): Afhænger af jeres kundenummer:
– Kundenummer på 3 cifre: rd.hosit.dk:40 efterfulgt af jeres kundenummer
– Kundenummer på 4 cifre: rd.hosit.dk:4 efterfulgt af jeres kundenummer
– Kundenummer på 5 cifre: rd.hosit.dk: efterfulgt af jeres kundenummer
Friendly name (10): Hosting
Vælg User account (11) og derefter Add User Account.
Det er muligt at få adgang fra server/fjernskrivebordet til ressourcer på din lokale Mac:
Adgang fra server til lokal printer: For at printe til din hjemmeprinter skal du klikke på Devices & Audio (14) og sætte flueben i Printers (15).
Dette kræver dog som udgangspunkt at printerdriveren er installeret på serveren. Læs mere om dette under Hjemme printer nederst i denne vejledning.
Adgang til din lokale udklipsholder: Sæt flueben i Clipboard (16).
Adgang fra server til lokale drev: For at få adgang til dine lokale drev skal du klikke på Folders(17) og sætte flueben i Redirect folders (18). Klik derefter på + (19). Tilføj nu de lokale drev, du ønsker adgang til fra fjernskrivebordet.
Afslut ved at klikke på Add (20).
Microsoft Remote Desktop er nu færdigkonfigureret.
For at logge på fjernskrivebordet dobbeltklik på Hosting (21) i det åbne vindue. Du skal nu indtaste din personlige adgangskode til serveren, hvorefter du bliver logget på.
Tastatur: Nogle specialsymboler har ændret placering:
- @ er placeret samme sted som almindeligt Windows tastatur Alt + Ctrl + 2.
- \ er placeret samme sted som almindeligt Windows tastatur. Alt + Ctrl + <>.
Hjemme printer: Printerdrivere der er installeret på MAC OS kan som udgangspunkt ikke kommunikere med Windows serverens identiske drivere, men det er dog set i nogle tilfælde, at det alligevel er lykkedes.
Kontakt vores Hotline support@sit.dk eller tlf. 7023 0028, hvis du ønsker at forsøge en printerinstallation. Dette arbejde udføres på timeløn.
Relaterede vejledninger