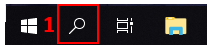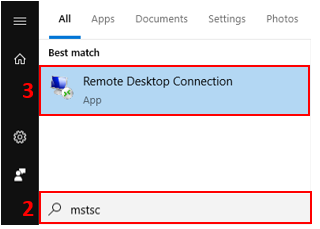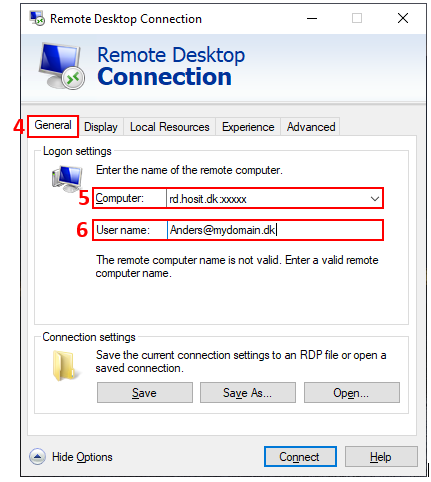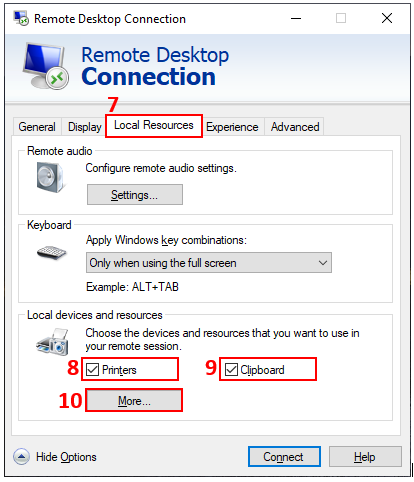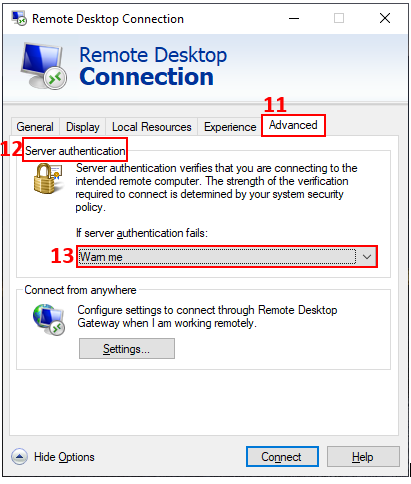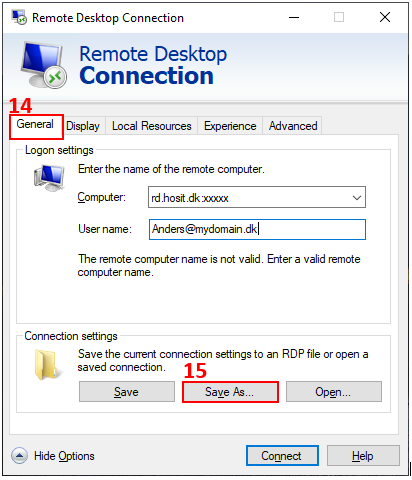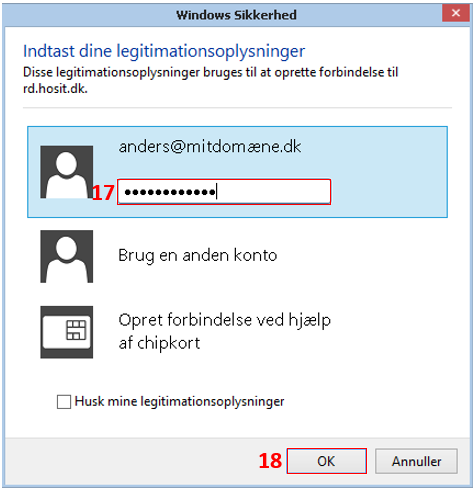How do I get access to Windows Terminal Server from Windows?
Type mstsc (2) to search for the Remote Desktop Connection. Press Enter to open the application (3).
Enter the following information under the General tab (4):
Computer (5): Depends on your customer number:
- Customer number of 3 digits: rd.hosit.dk:40 Followed by your customer number
- Customer number of 4 digits: rd.hosit.dk:4 Followed by your customer number
- Customer number of 5 digits: rd.hosit.dk: Followed by your customer number
User name (6): your email address
Password: Do not enter! Do not check the checkbox: Let me save your credentials
Under the Local resources tab (7) you can get access to ressources on your local PC from the server.
Access to local printer from server: Check the Printers checkbox (8). Contact support@sit.dk, if the local printer does not appear in the printer list on the server.
Access to clipboard from local server: Check the Clipboard checkbox (9) to copy text etc. from local PC to the server.
Access to local drives from the server: Press More (10) and check the Drives. Press OK.
Under the Advanced tab (11) under Server authentication (12) change from Warn me on Connect and don't warn me (13).
At the General tab (14) press Save as (15) and save the RDP file on your desktop.
Name the file Hosting.
You can close the window on the red X when the file is saved (16).
Double tab on the file Hosting on your desktop. Enter your password (17) and click OK (18).
You are now logged on to the server.
Related guides