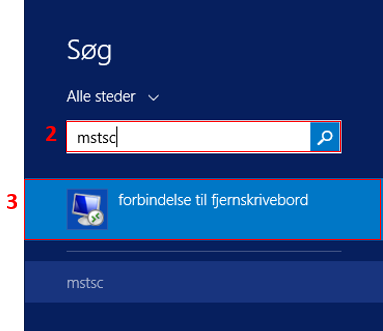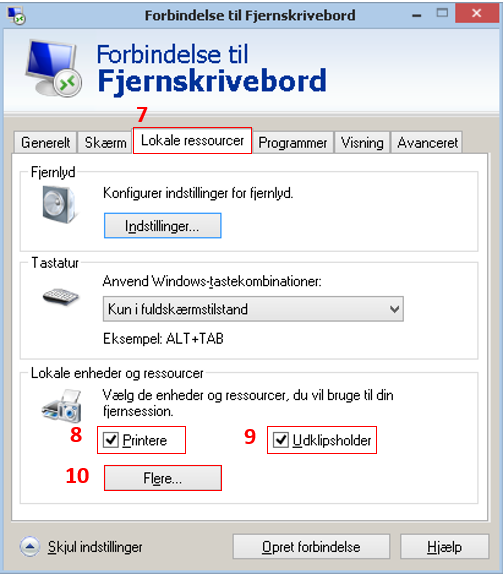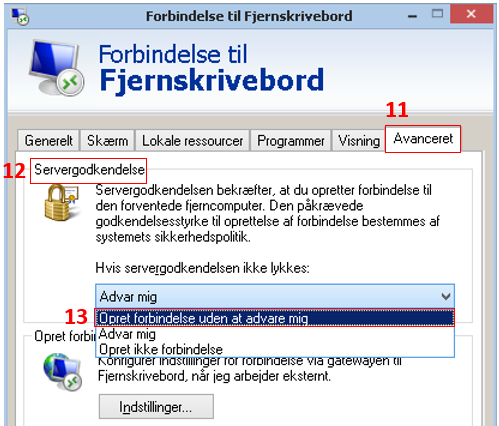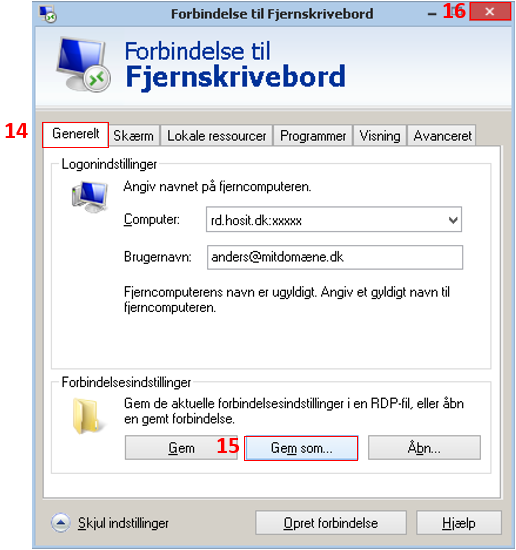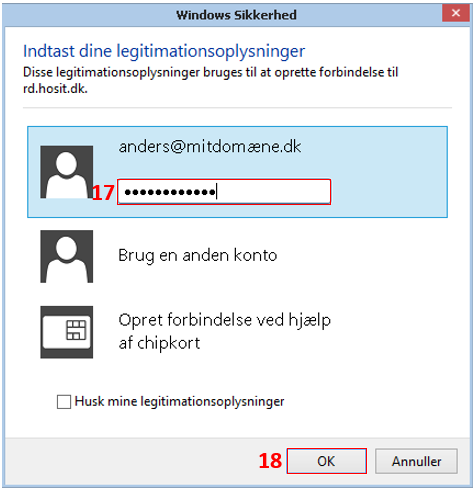Hvordan får jeg adgang til Windows Terminal Serveren fra Windows?
Skriv mstsc (2) for at søge efter Microsofts fjernskrivebordsprogram, og tryk Enter for at åbne programmet (3).
I dialogboksen ”Forbindelse til Fjernskrivebord” under fanebladet Generelt (4), indtastes følgende:
Computer (5): Afhænger af jeres kundenummer:
– Kundenummer på 3 cifre: rd.hosit.dk:40 efterfulgt af jeres kundenummer
– Kundenummer på 4 cifre: rd.hosit.dk:4 efterfulgt af jeres kundenummer
– Kundenummer på 5 cifre: rd.hosit.dk: efterfulgt af jeres kundenummer
Brugernavn (6): Din mailadresse
Password: Må ikke indtastes! Sæt IKKE flueben i checkboksen: Lad mig gemme legitimationsoplysningerne
Under fanebladet Lokale ressourcer (7) er det muligt at skabe adgang fra serveren til ressourcerne på den lokale PC.
Adgang fra server til lokal printer: Sæt flueben i checkboksen Printere (8). Kontakt support@sit.dk, hvis den lokale printer ikke vises i printerlisten på serveren.
Adgang fra server til udklipsholder: Sæt flueben i checkboksen Udklipsholder (9) for at kunne kopiere tekster mm. fra lokal PC til server.
Adgang fra server til lokale PC-drev: Tryk på knappen Flere (10) og sæt flueben i checkboksen Drev. Tryk OK.
Under fanebladet Avanceret (11) i afsnittet Servergodkendelse (12), skal indhold i rullemenuen ændres fra Advar mig til Opret forbindelse uden at advare mig (13).
Tilbage på fanebladet Generelt (14) trykker du nu på knappen Gem som (15) og gemmer RDP filen på skrivebordet.
Filen navngives Hosting.
Når filen er gemt, kan dialogboksen lukkes ned ved at trykke på det røde kryds i øverste højre hjørne (16).
Dobbeltklik på filen Hosting på skrivebordet. Indtast adgangskode i loginboksen (17) og klik OK (18).
Du er nu logget på serveren.
Relaterede vejledninger