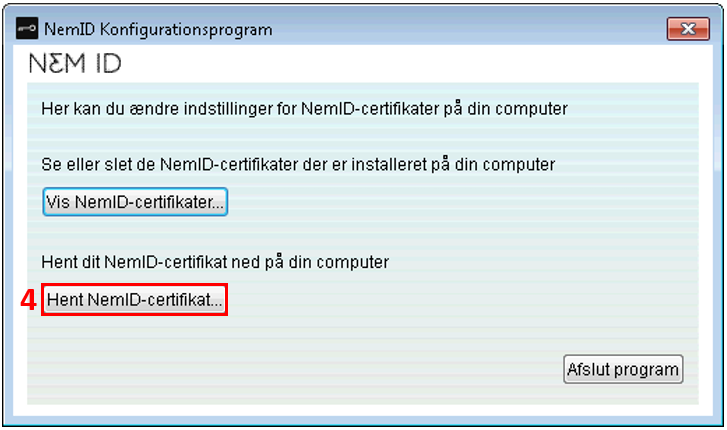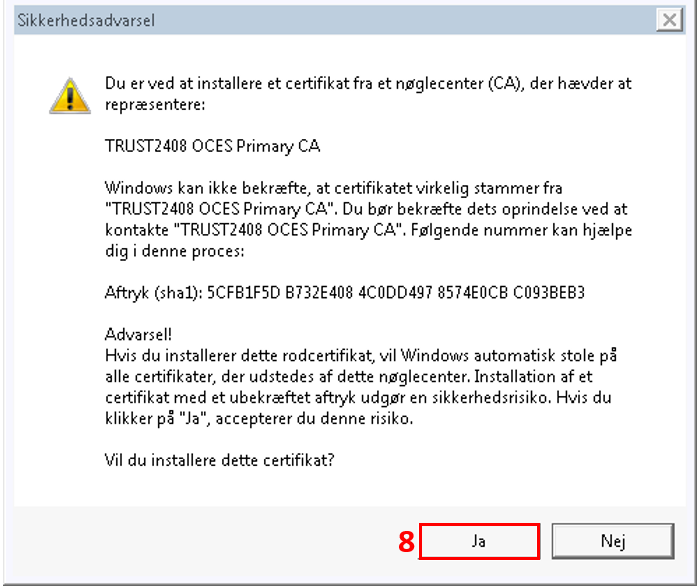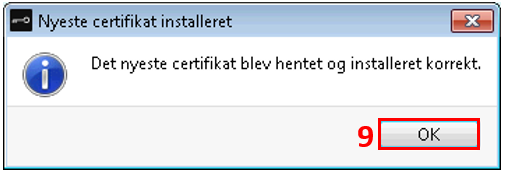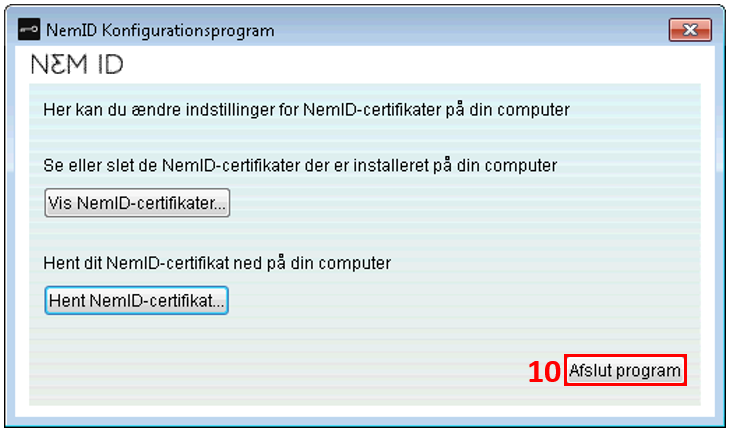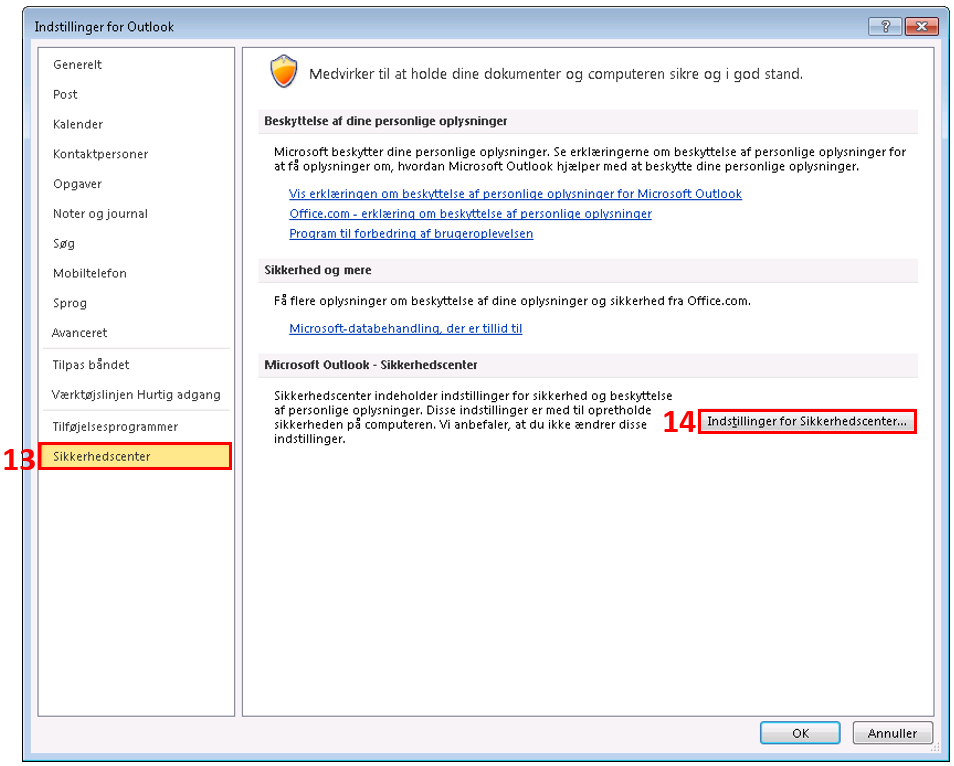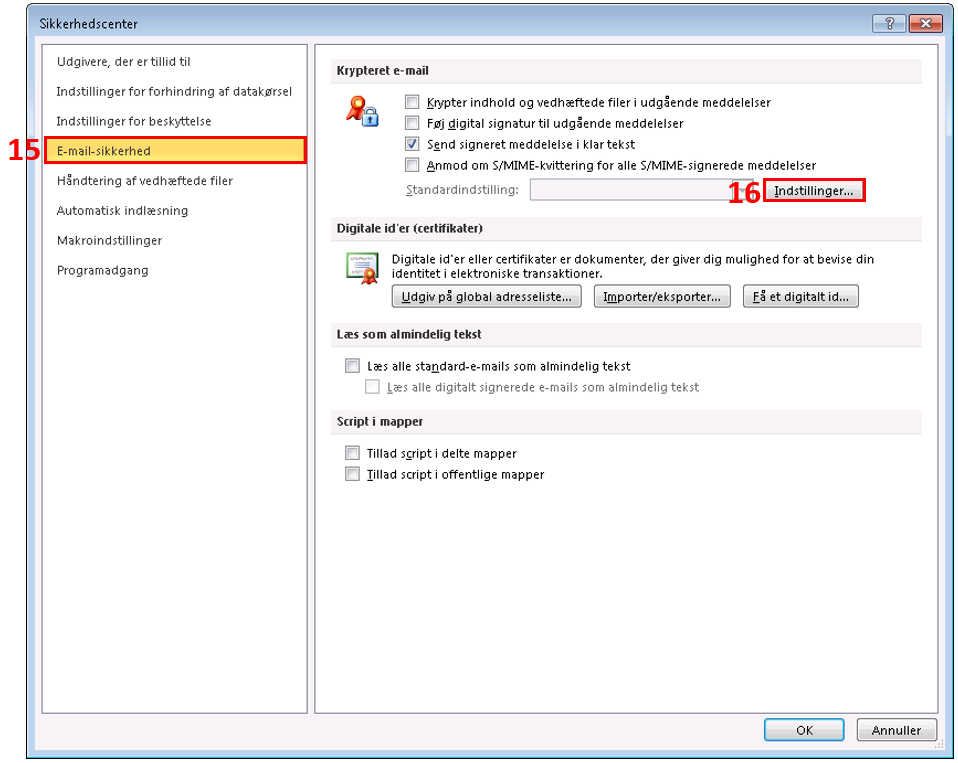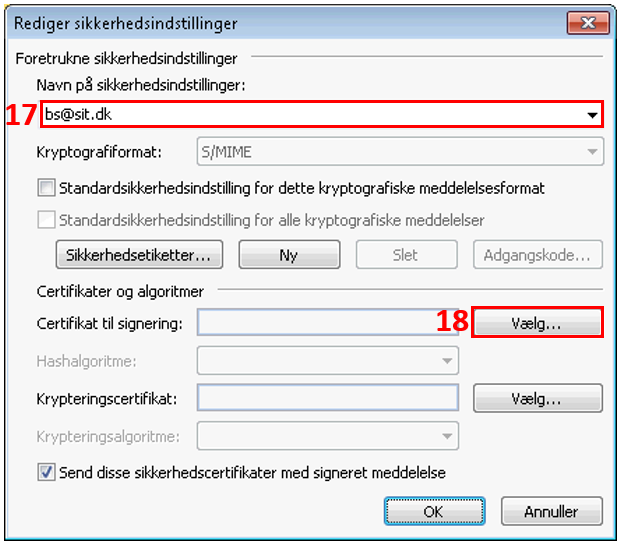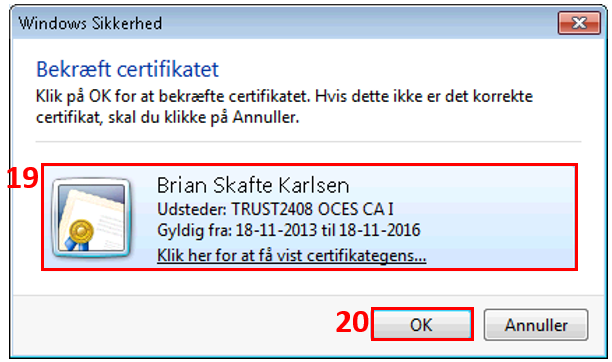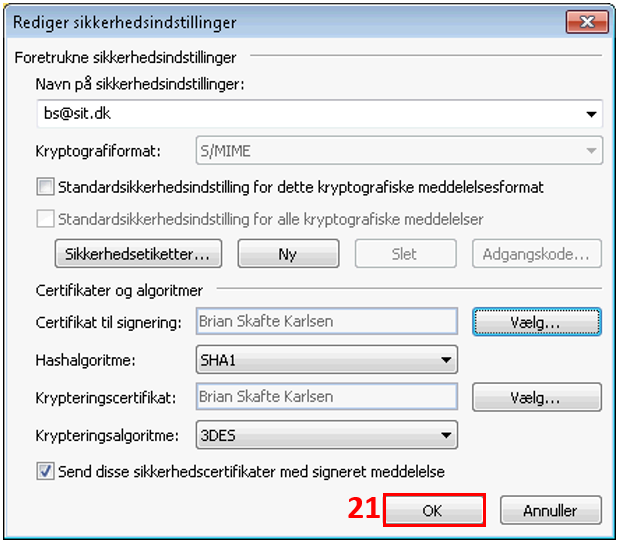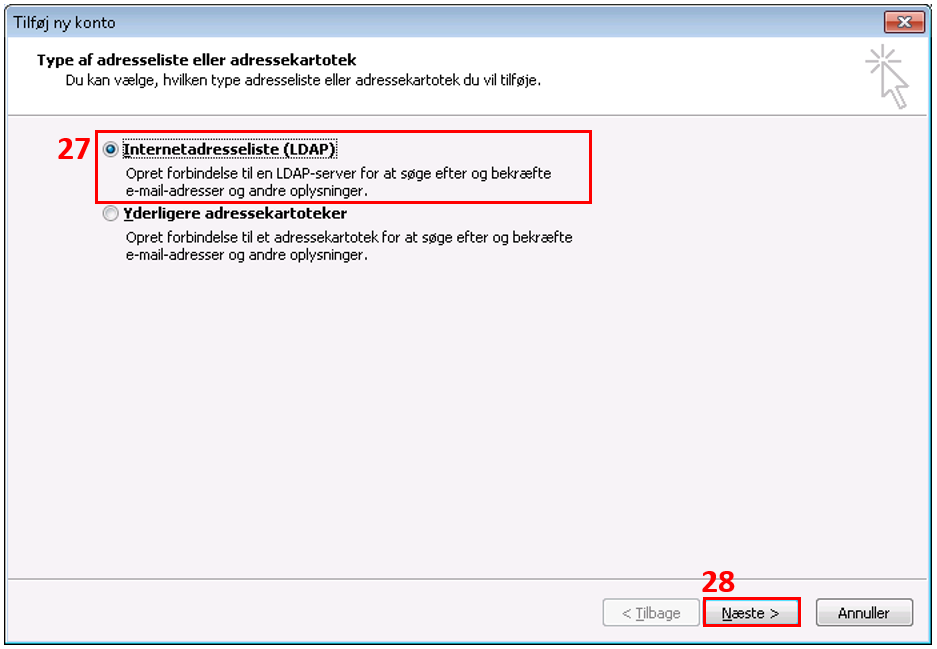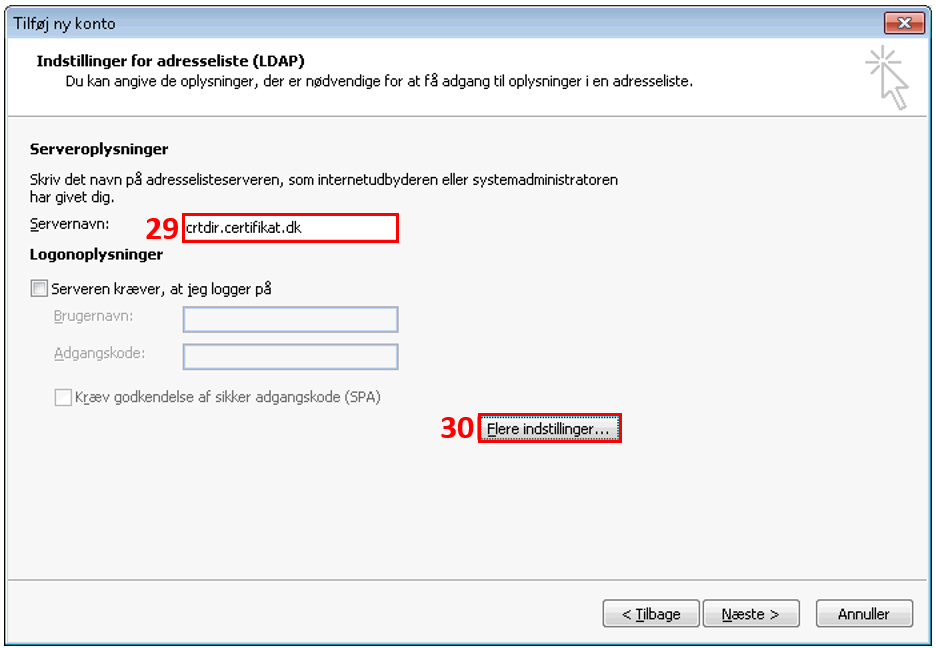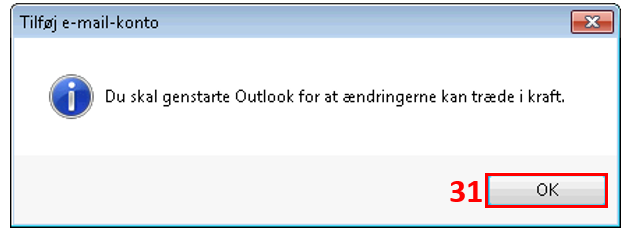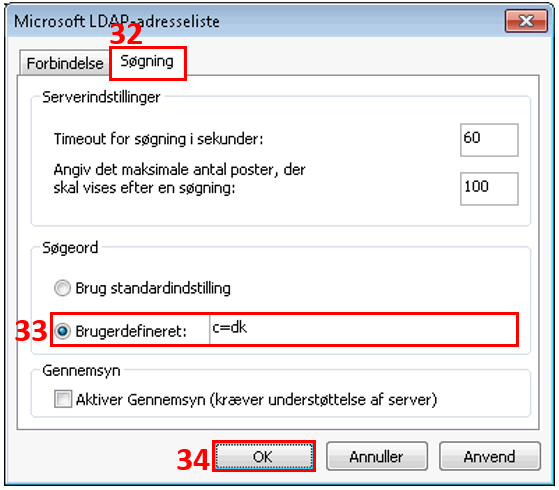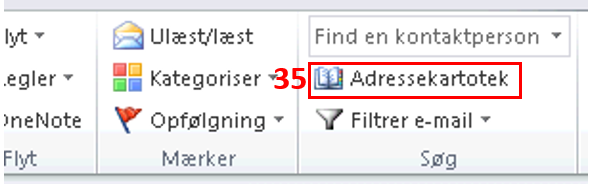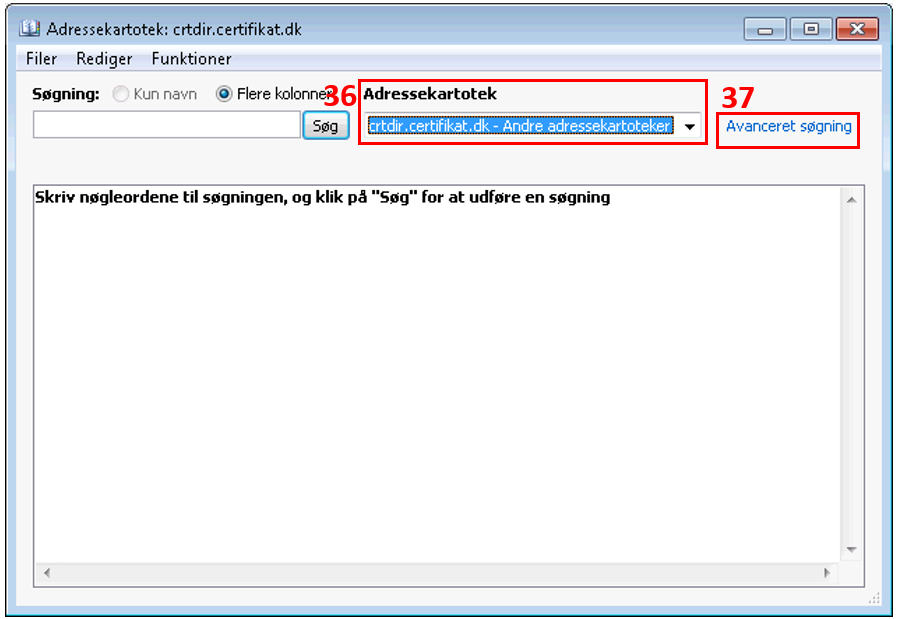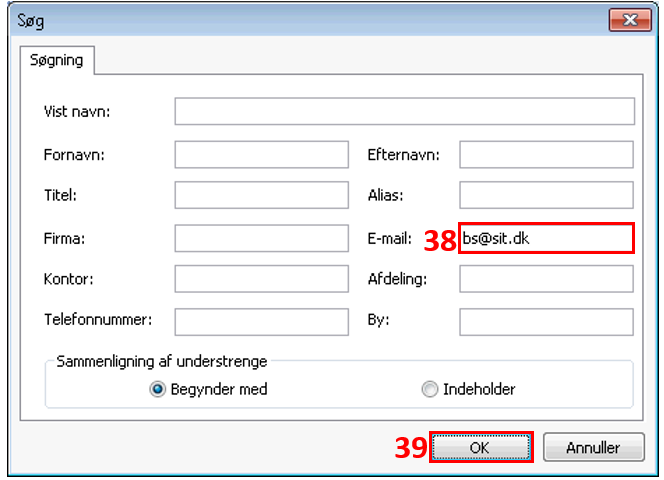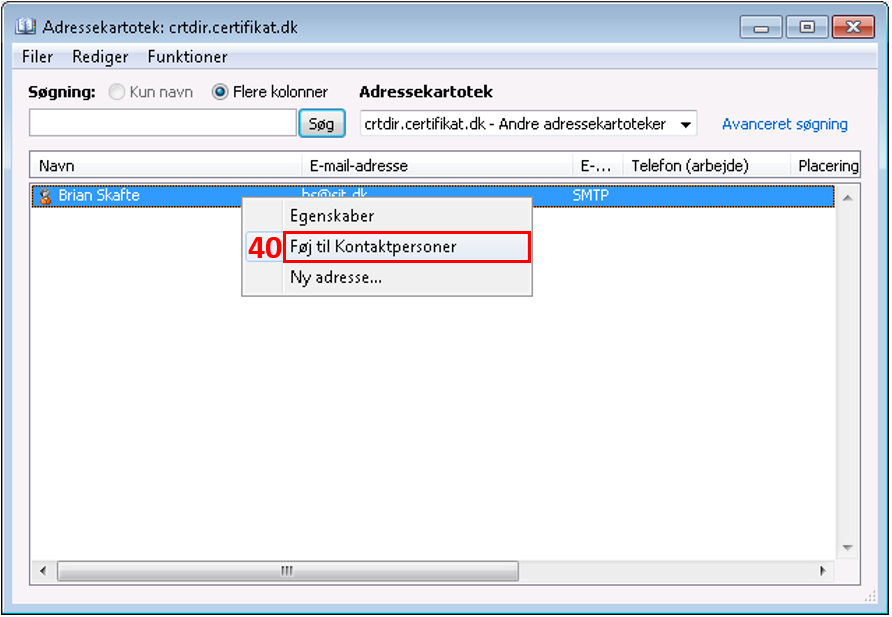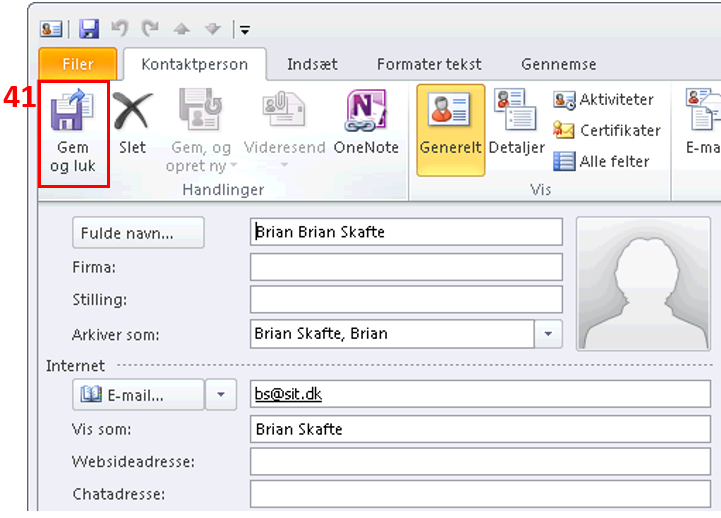Hvordan opsætter jeg sikker mail i min Outlook vha. nøglekort?
Indlæsning af NemID medarbejdersignatur med nøglekort
Du skal installere NemID udvidelsesprogrammet, hvis du bruger nøglekort og gerne vil bruge NemID medarbejdersignatur til sikker e-mail. Programmet kan downloades her:
For at kunne sende/modtage sikker mail med NemID med nøglekort skal certifikatet hentes og indlæses. Dette gøres vha. NemID.
Tryk på Start og vælg herefter Alle programmer. Tryk på programgruppen NemID (1) og undergruppen NemID Udvidelsesprogram (2). Du skal herefter vælge NemID Konfigurationsprogram (3).
Start Microsoft Outlook 2010. Tryk på Filer (11) i den øverste menu. Vælg derefter Indstillinger (12).
Vælg punktet Sikkerhedscenter (13) i menuen til venstre. Vælg herefter Indstillinger for sikkerhedscenter… (14) som vist på billedet:
Du skal nu vælge et certifikat til signering og et certifikat til kryptering.
Udfyld Navn på sikkerhedsindstillinger (17) og tryk på Vælg… (18) for at få vist listen over tilgængelige certifikater.
Vælg det certifikat som skal benyttes.
Der kan være ét eller flere certifikater at vælge imellem. Du vil typisk skulle benytte certifikatet med dit fulde navn og med den seneste udløbsdato (19). Klik OK (20).
Tryk på OK indtil du er tilbage i din indbakke.
Du er nu klar til at bruge sikker e-mail i Microsoft Outlook 2010.
Sådan gemmer du modtagerens certifikat i din adressebog
Vælg fanebladet Adressekartoteker (25). Tryk derefter på Ny… (26) for at tilknytte et nyt adressekartotek.
I feltet Servernavn skriver du servernavnet på Nets’ adresseliste: crtdir.certifikat.dk (29) uden http eller www. Tryk derefter på Flere indstillinger… (30).
Tryk nu på fanebladet Søgning (32). Du skal sætte markering i feltet Brugerdefineret (33) og herefter indtaste c=dk som vist på billedet:
Klik OK (34).
Tryk dig nu vej tilbage til din indbakke og genstart Outlook-programmet.
For at fremsøge en bruger i Nets’ centrale adressebog skal du først vælge Adressebog i toppen af Outlook-vinduet (35).
I rullemenuen Adressekartotek (36) skal du sikre dig at den centrale adressebog er valgt (crtdir.certifikat.dk). Den vil typisk stå i bunden af listen. Tryk herefter på Avanceret Søgning (37).
Indtast e-mail adressen på den person du ønsker at finde (38) og tryk OK (39).
NB! Du kan ikke benytte andre søgefelter.
Når du har fundet den ønskede modtager skal du højreklikke på søgeresultatet og trykke på Føj til Kontaktpersoner (40).
Hvis kontaktpersonen allerede findes i listen med kontaktpersoner, skal kontaktpersonen opdateres. Tryk på knappen Opdater (42).
Modtagerens certifikat er nu gemt i din adressebog og du kan sende sikre krypterede mails til vedkommende.