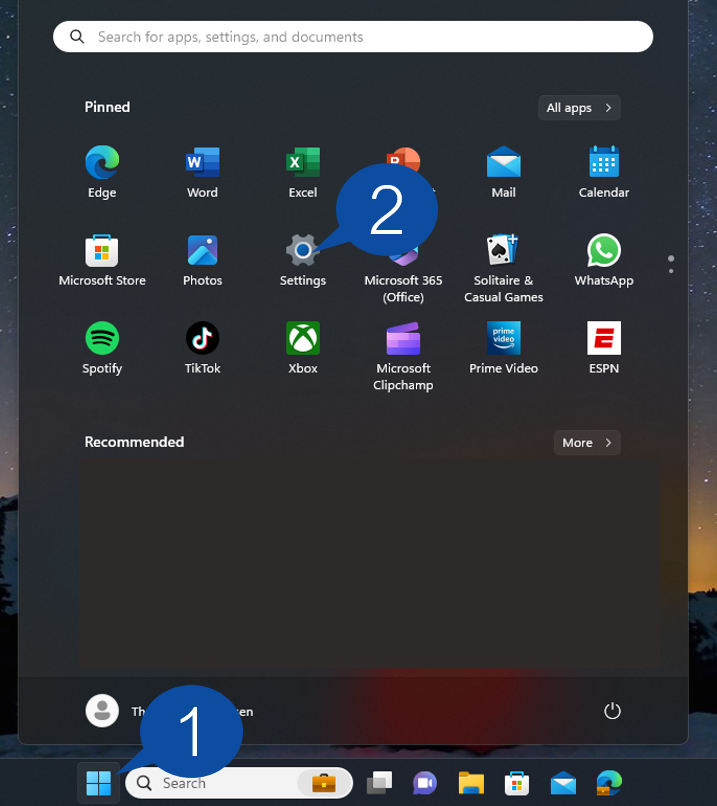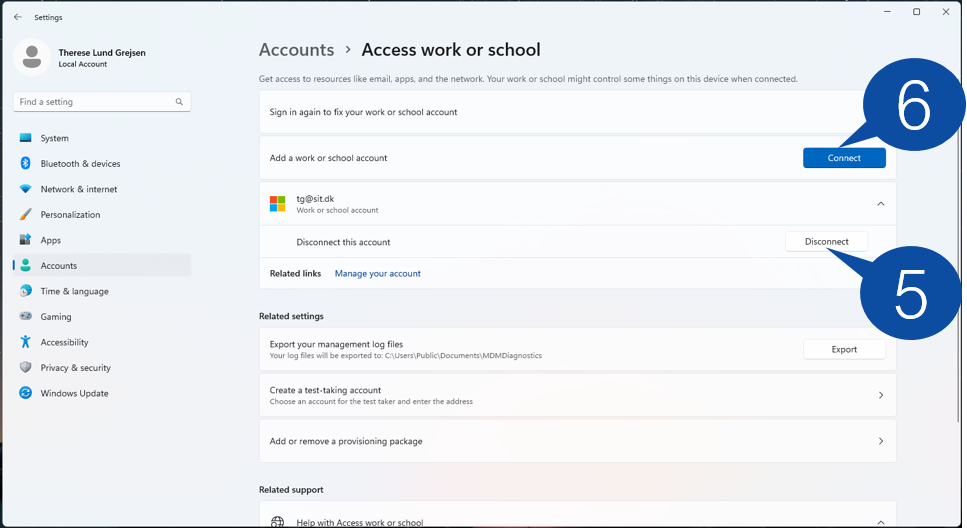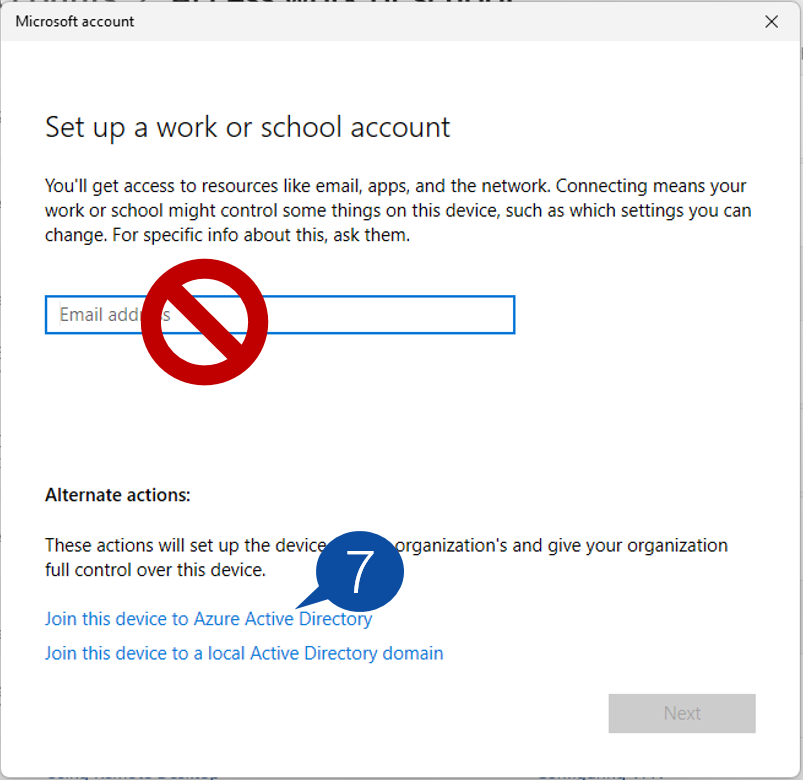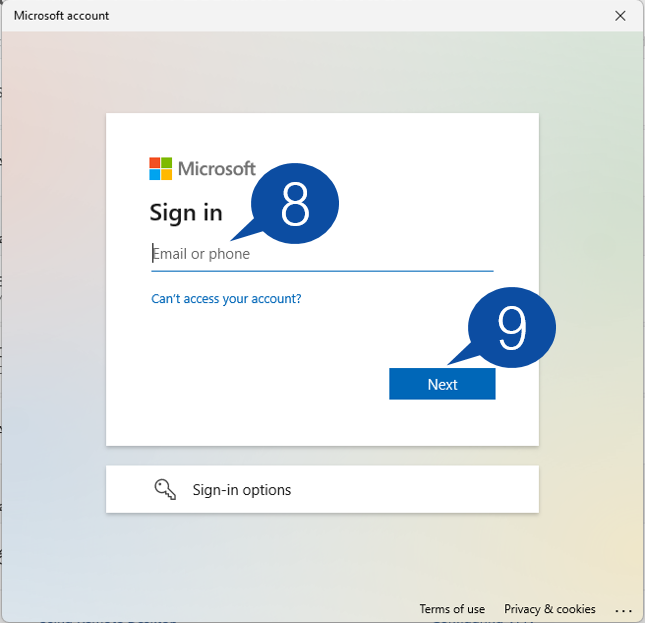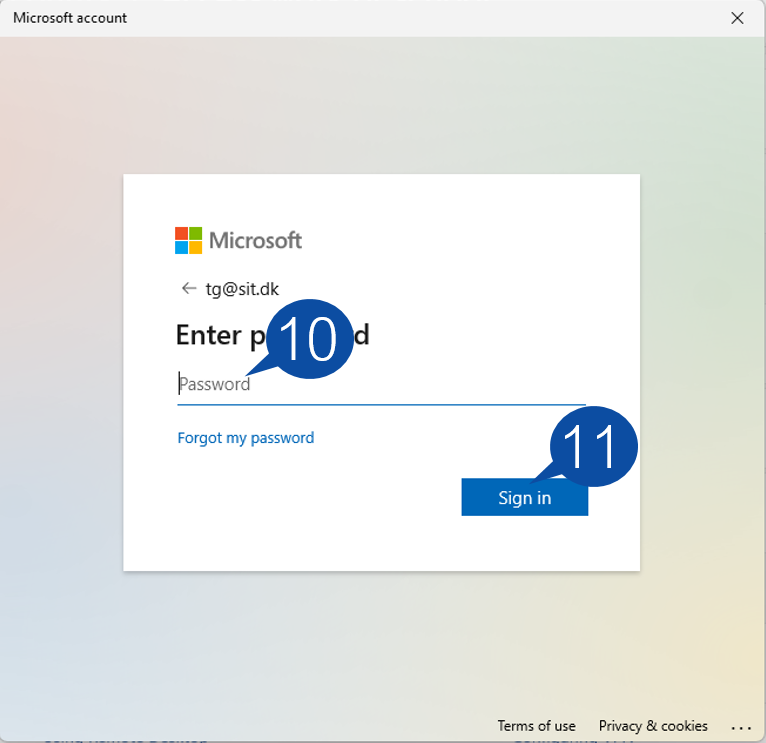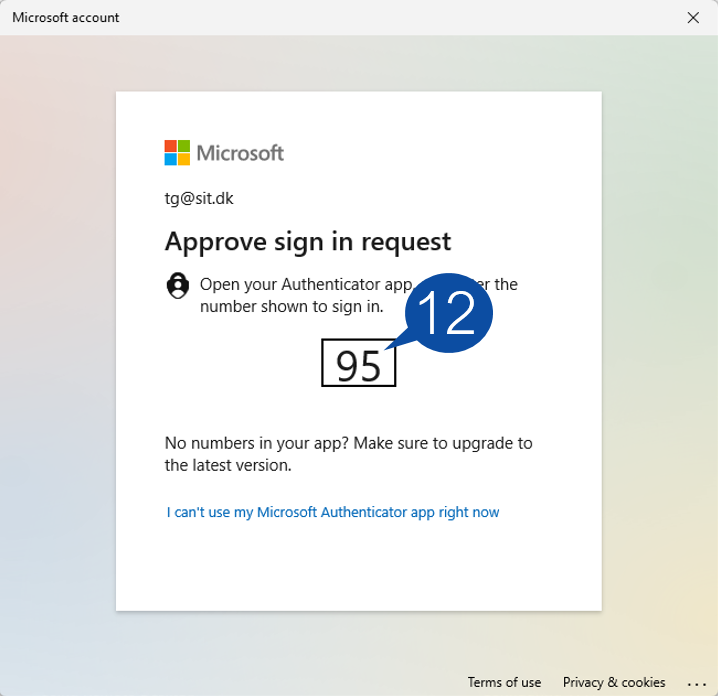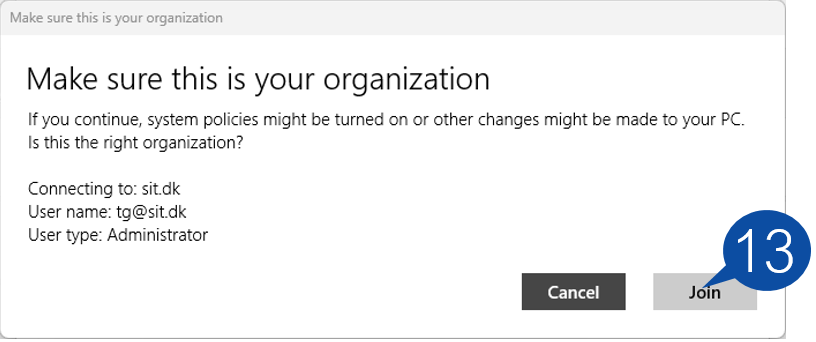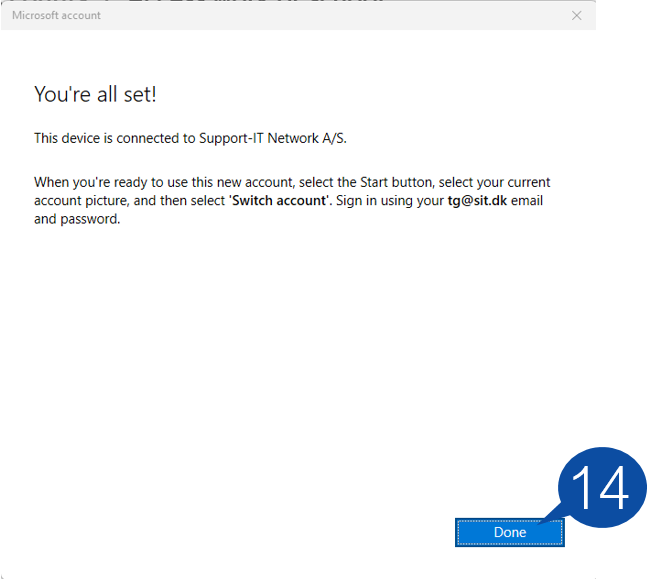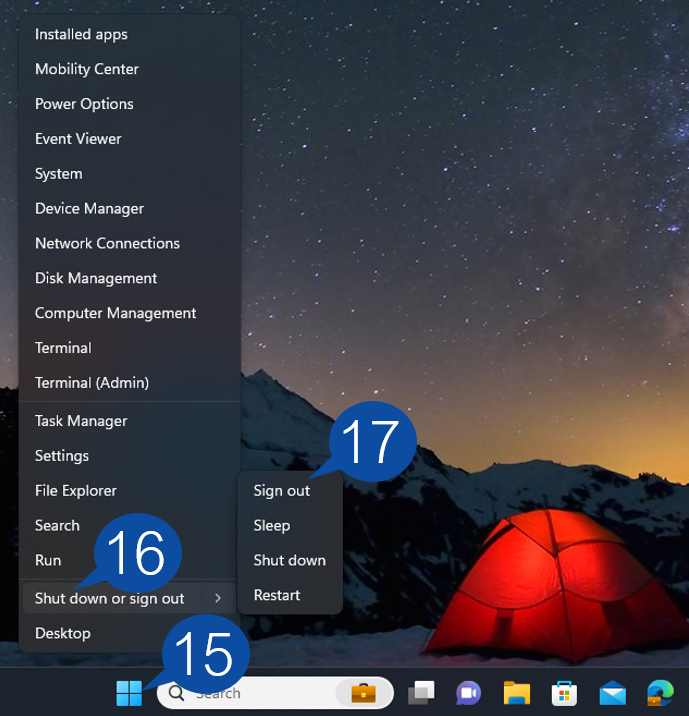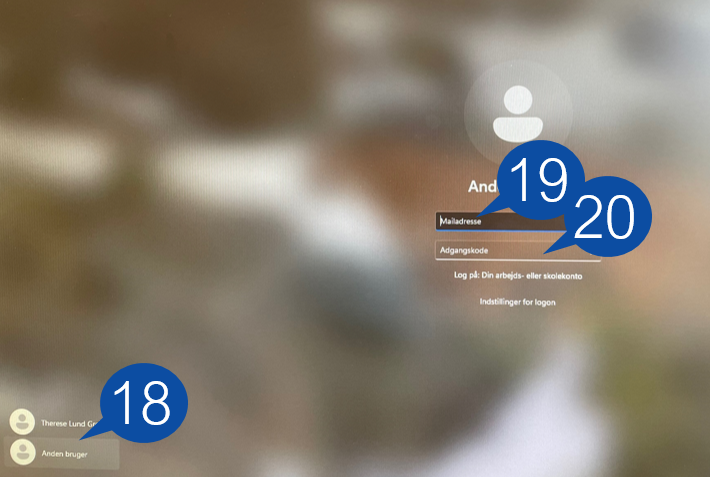How do I setup my Windows 11 device for Modern Workplace without reinstalling the device?
Select Accounts (3)
Select Access to work or school (4)
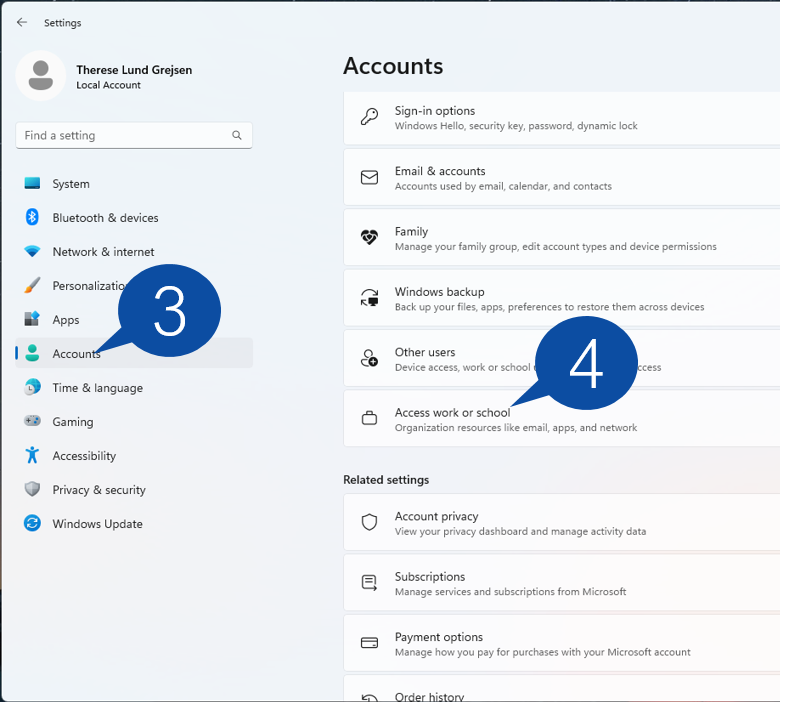
IMPORTANT!
In step 7 (the next step) it's important that you do not type in your email address
Click Join this device to Azure Active Directory (7)
Notice: Check your internet connection if you cannot see the link.
Type in your email address (8)
Important! It is important that the login information for the primary user of the computer is entered, as the computer is locked to this user
Click Next (9)
Enter the number shown on your screen in your Microsoft Authenticator app (12)
Notice: You may be asked to download the Authenticator app on your phone to approve the login. Follow these instructions on the Support Portal if you do not have the Microsoft Authenticator app installed: Setup Microsoft Authenticator (MFA)
Wait for the computer to join your companys AzureAD. Click Done (14)
IMPORTANT!
After you click Done you must sign into your new user (your new user is your email address)
Please sign out by rightclicking on Start (15)
Select Shut down or sign out (16)
Select Sign out (17)
When the log in image appears, press Other User (18) in the bottom left corner
Type in your email address (19)
Enter your password (20)
Click Enter to sign in (21)
Your computer will now be prepared and will sign in as soon as the computer is ready for use. This may take a few minutes depending on your computer's capabilities