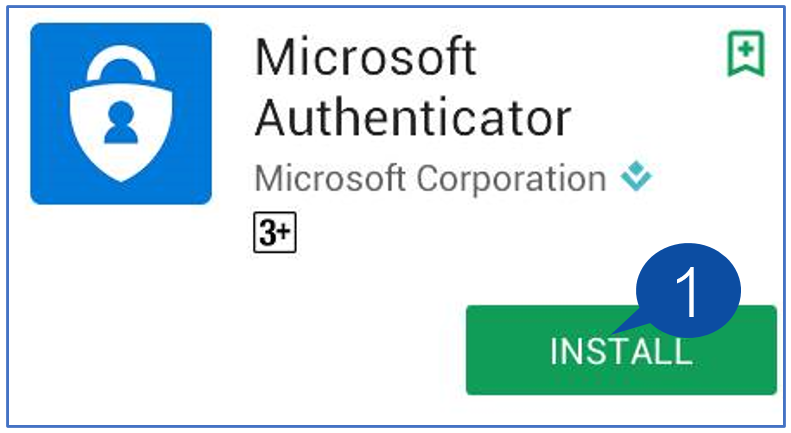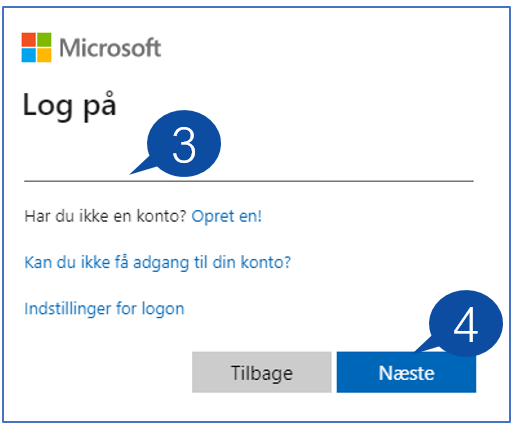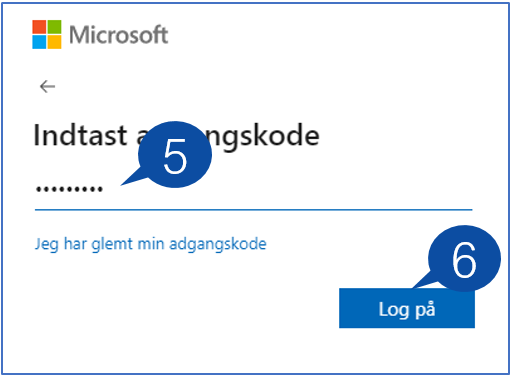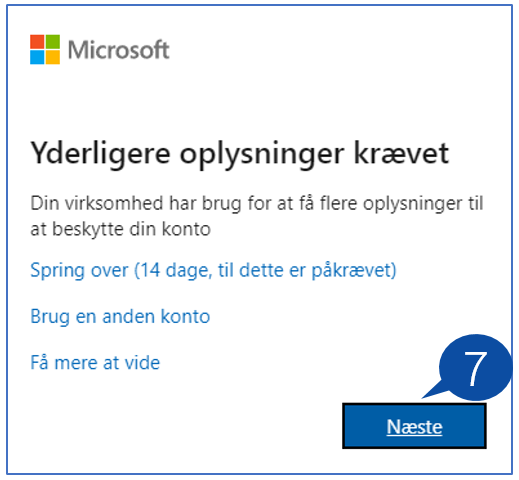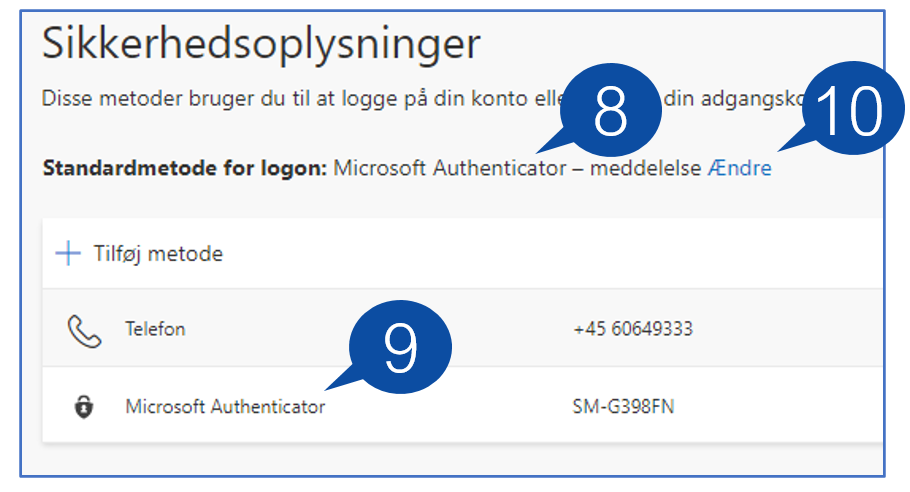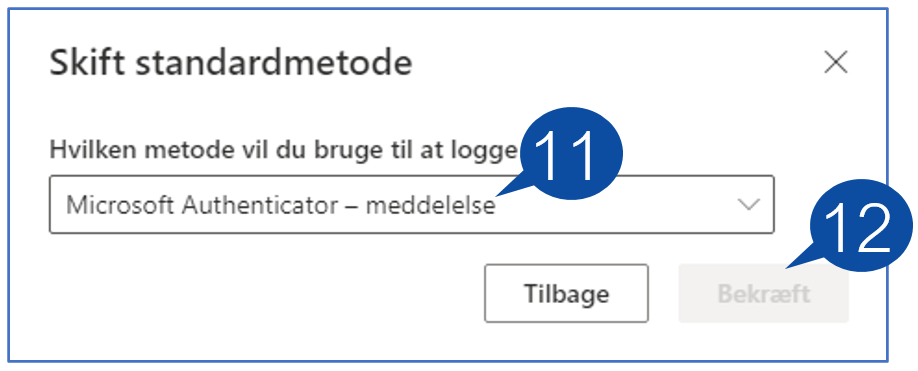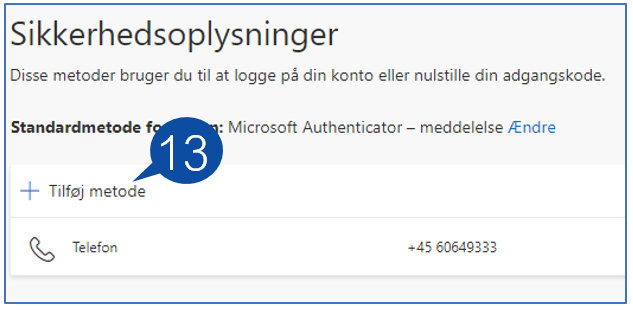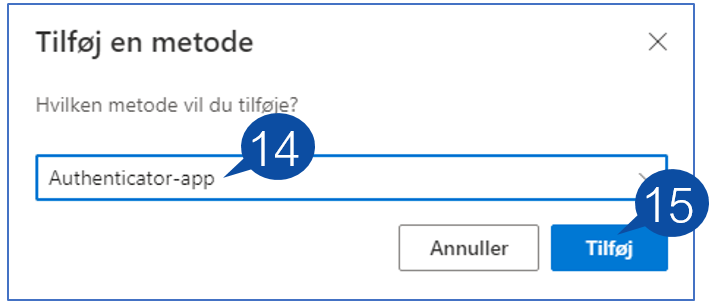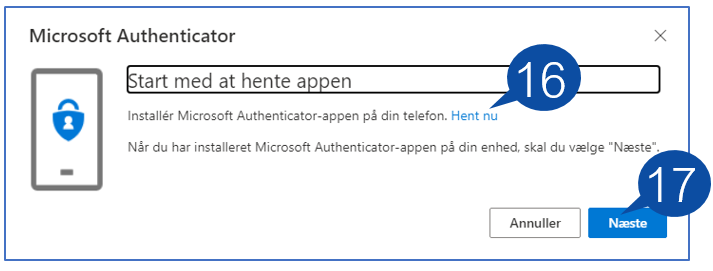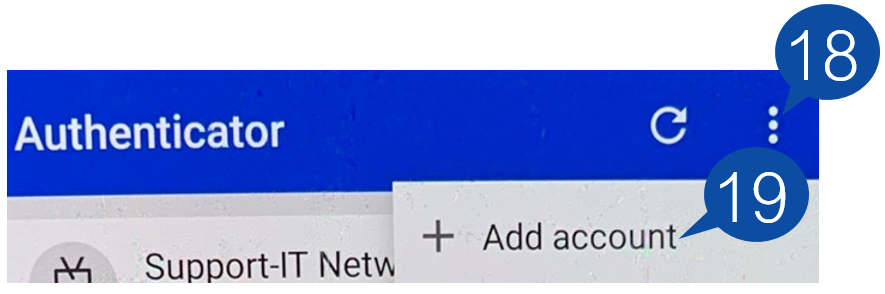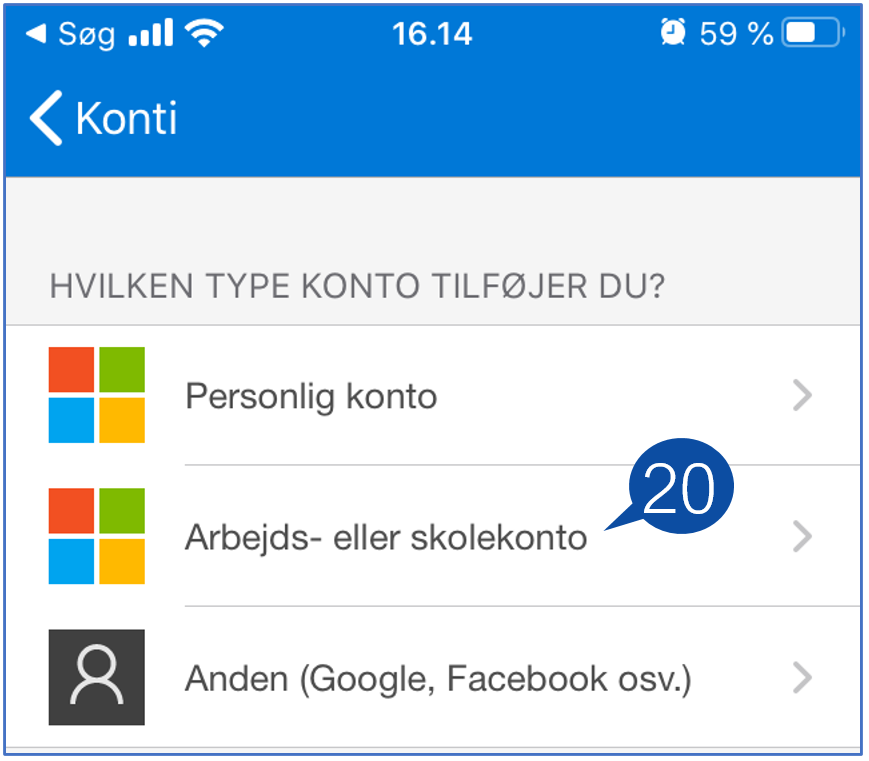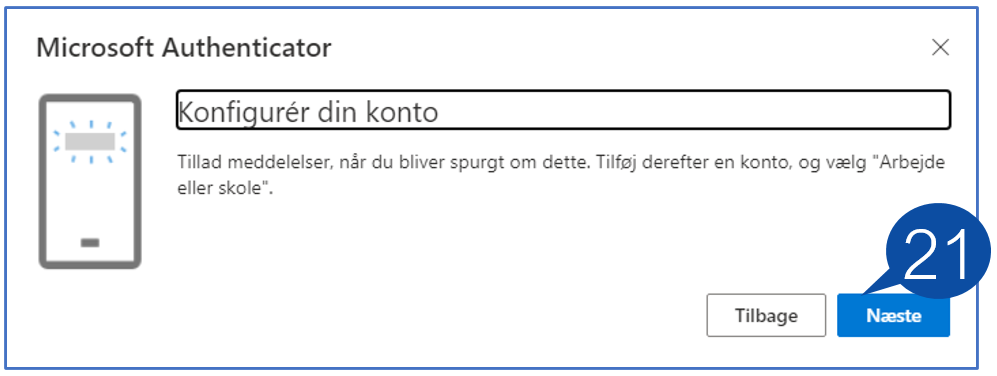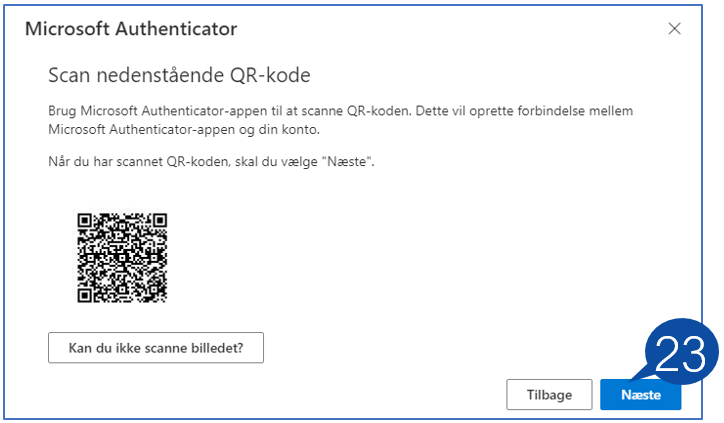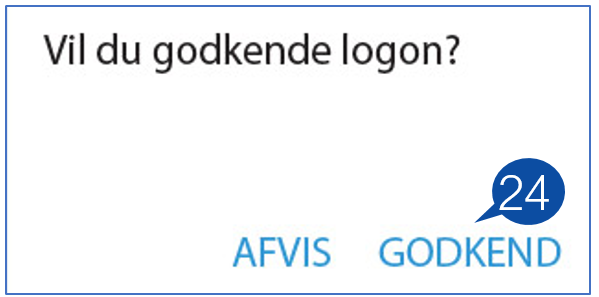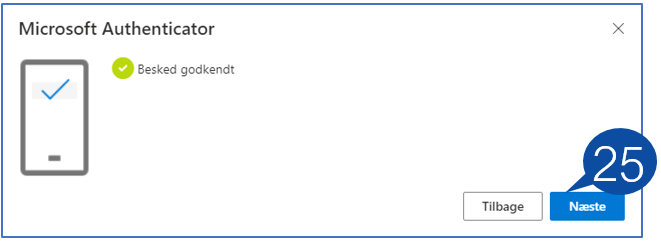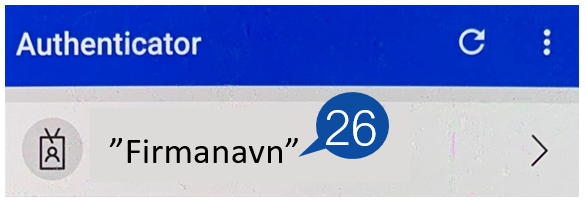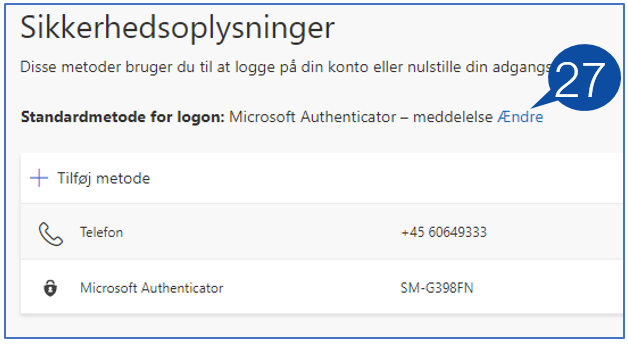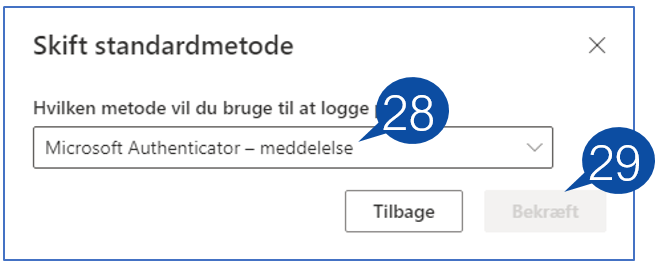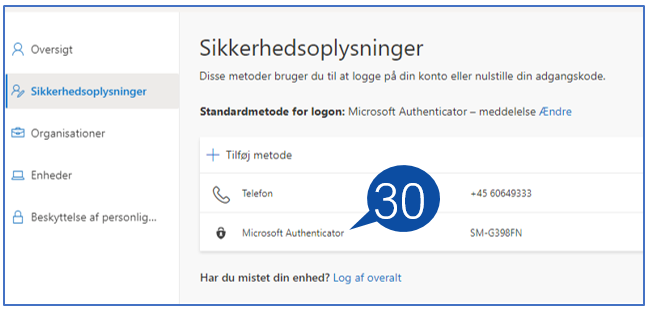How do I setup Microsoft Authenticator (MFA) on my Android device?
Download and install Microsoft Authenticator (1) app on your mobile device via App Store.
Go to aka.ms/mfasetup on your computer.
Press Next (7) to enter additional information
Notice: This window will not appear if you already have been logged in before or already have another 2 factor solution installed.
Make sure Default sign-in method is set to Microsoft Authenticator - message (8)
If it's already set to Microsoft Authenticator - message the app is set up correctly and you can close this guide.
If there is no Microsoft Authenticator - message, but Microsoft Authenticator appears in the list (9), please do the following:
Click Change (10)
If Microsoft Authenticator is not listed, please do the following:
Download Microsoft Authenticator app in AppStore (16) or open the app, if it's already installed
Click Next (17)
Press the three dots (18) in the top right corner of the Microsoft Authenticator app on your mobile device.
Select Add account (19)
Point your phone's camera at the QR code on the computer screen (22)
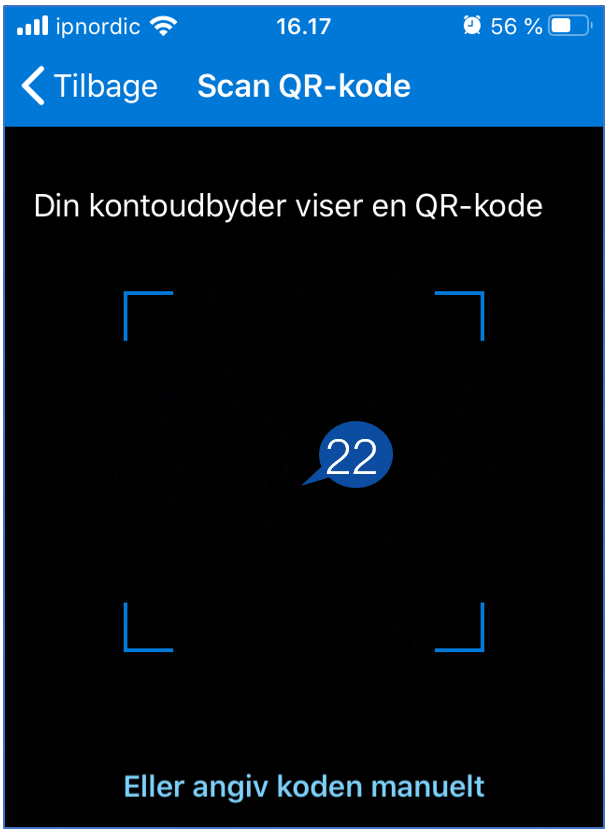
The Microsoft Authenticator app is now set up and appears in the list (30)
Your MFA is now ready for use