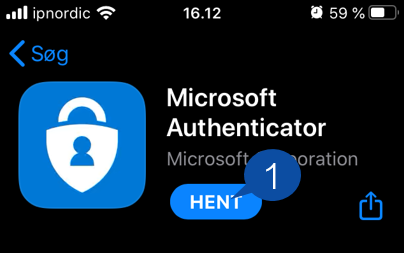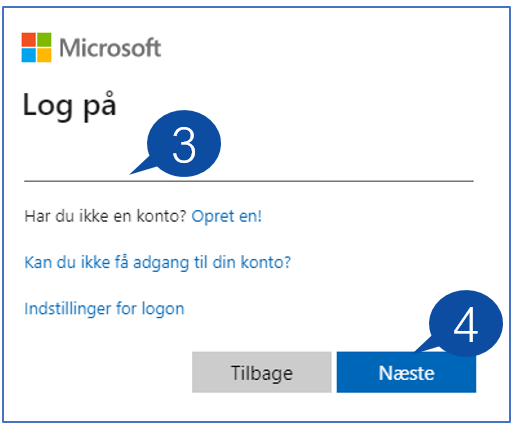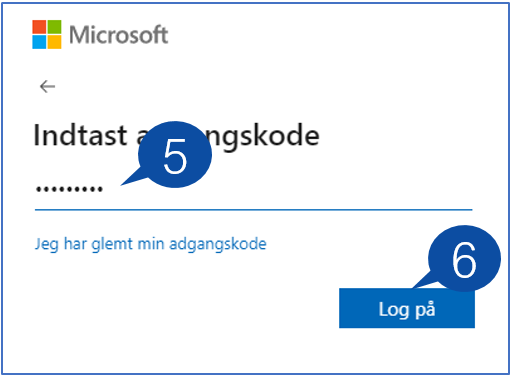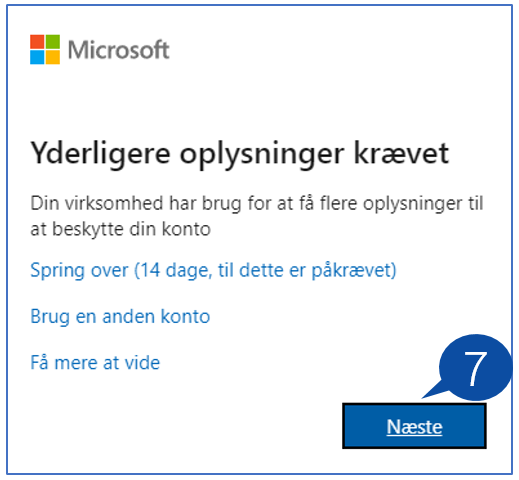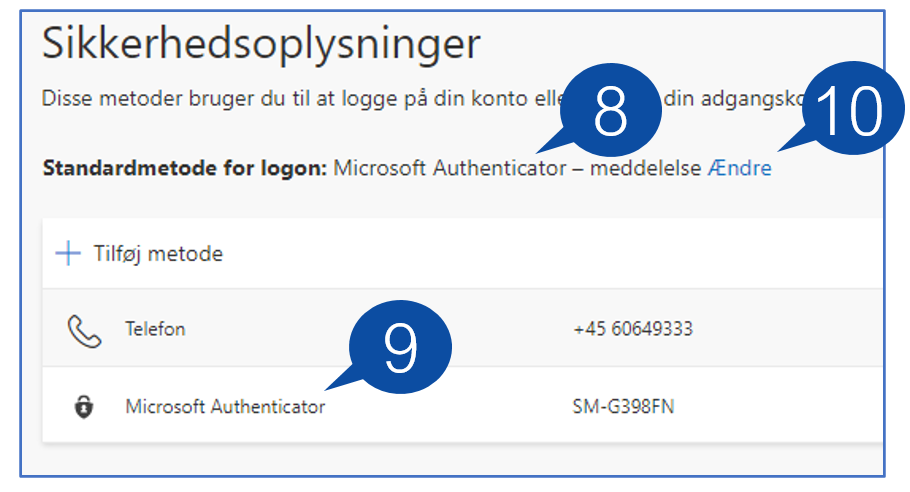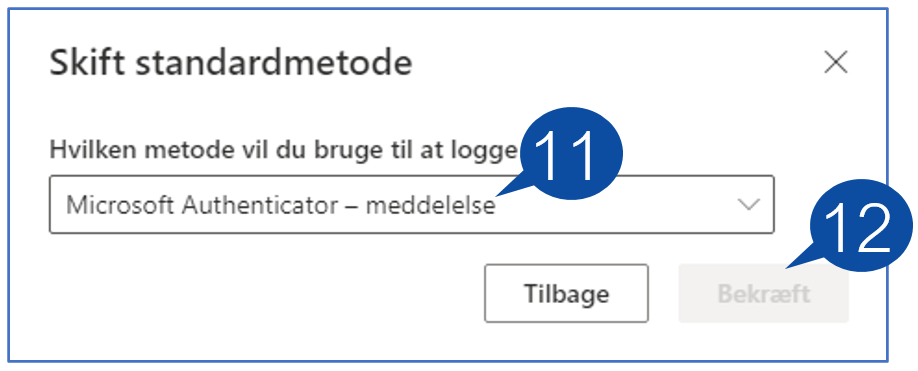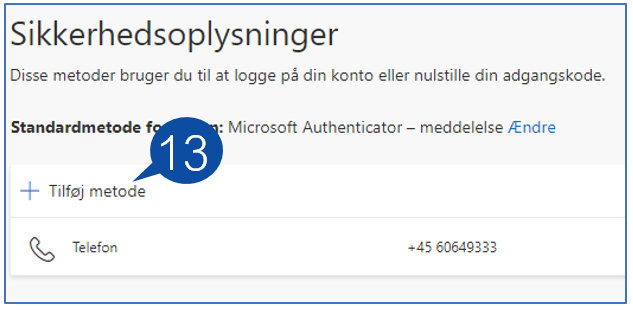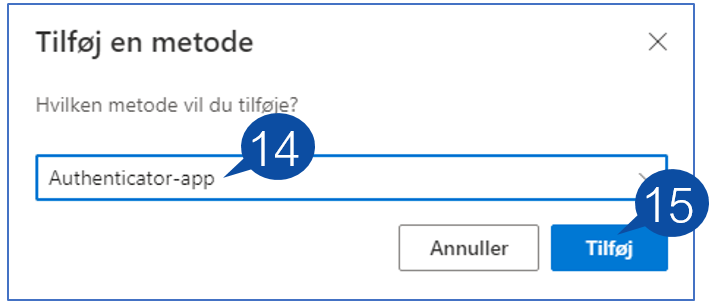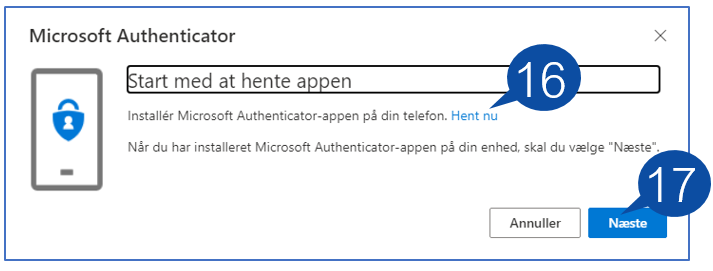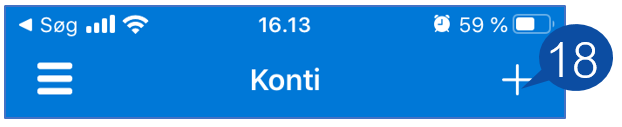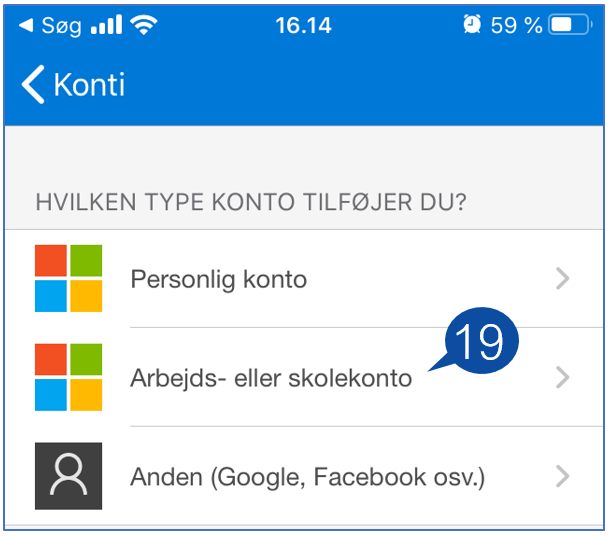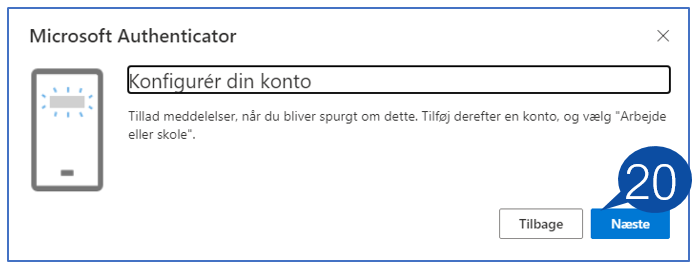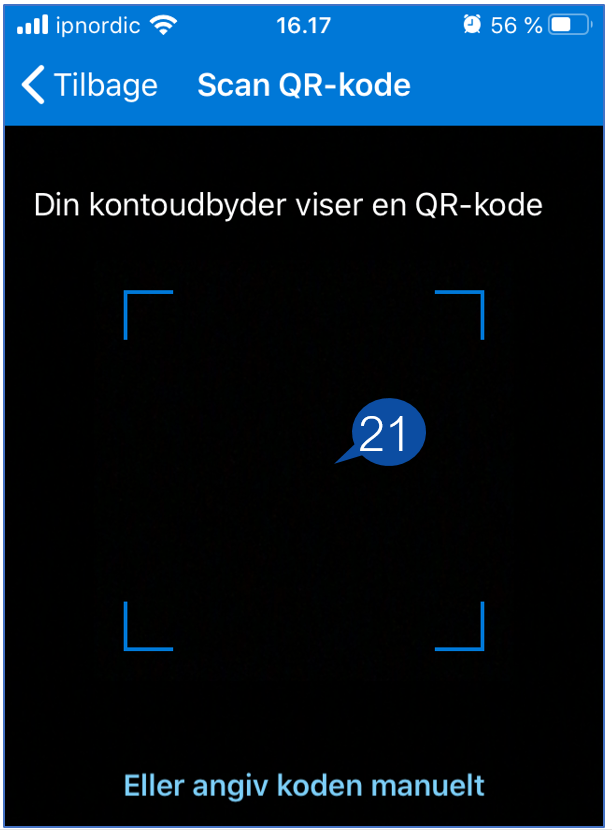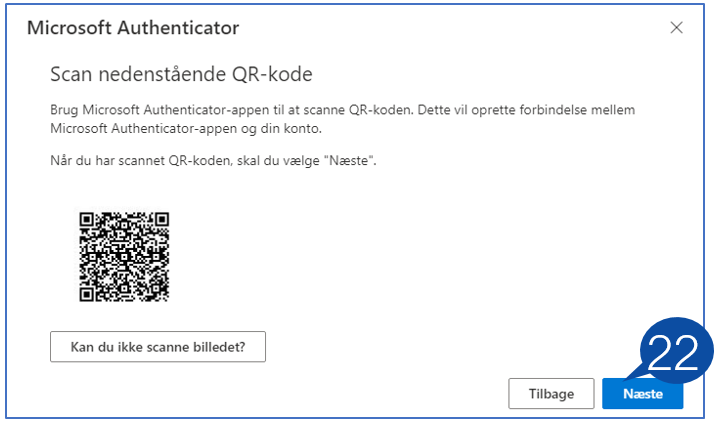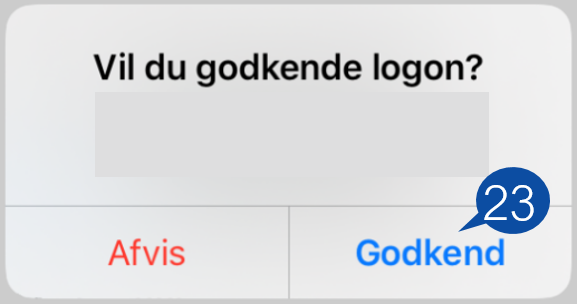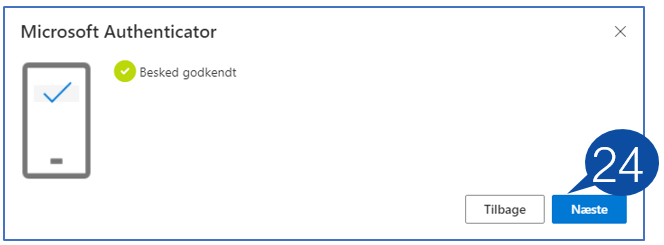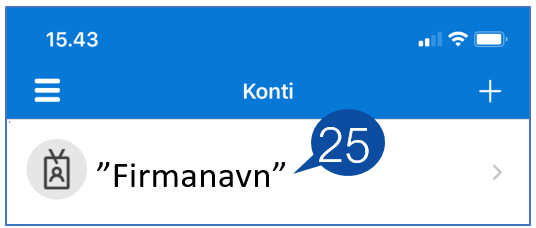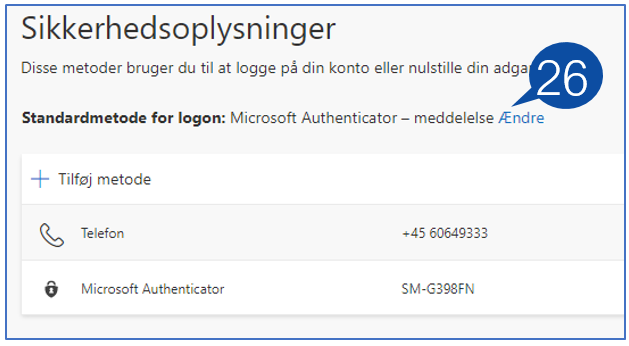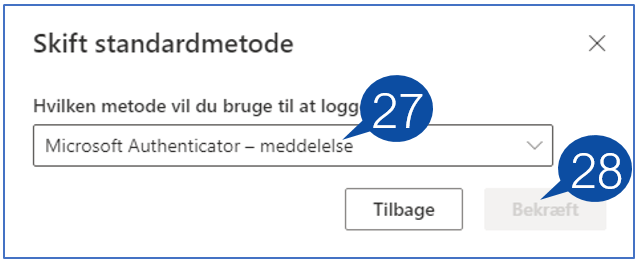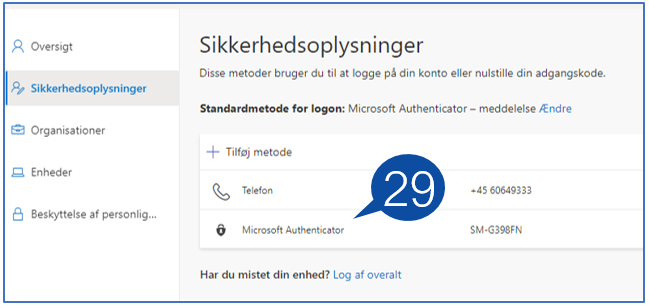Hvordan opsætter jeg Microsoft Authenticator (MFA) på min Apple enhed?
Download og installer Microsoft Authenticator (1) app til din mobile enhed via App Store.
Gå til aka.ms/mfasetup på din computer.
Tryk Næste (7) for at angive yderligere oplysninger
Bemærk: Hvis du allerede har været logget på før eller allerede har en anden 2 faktor løsning indstillet, vil denne ikke fremkomme.
Sikre dig at Standardmetode for logon er sat til Microsoft Authenticator – meddelelse (8)
Hvis det allerede står til Microsoft Authenticator – meddelelse er app’en sat korrekt op og du kan lukke denne vejledning.
Hvis der ikke står Microsoft Authenticator – meddelelse, men Microsoft Authenticator fremgår af listen (9), skal du gøre følgende:
Klik Ændre (10)
Hvis Microsoft Authenticator ikke fremgår i listen, skal du gøre følgende:
Hent Microsoft Authenticator app i AppStore (16) eller åbn app’en, hvis den allerede er installeret
Klik Næste (17)