Hvordan tilføjer jeg computere til AzureAD?
Sådan tjekker du om din pc kører Windows 10 Pro Version 2004.
Højreklik på start knappen og vælg Kør
Indtast winver og tryk på OK
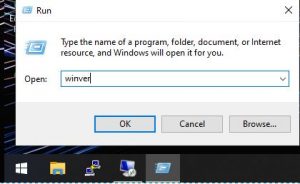
I de markerede bokse kan du se dit version nummer og om du kører en Pro udgave.
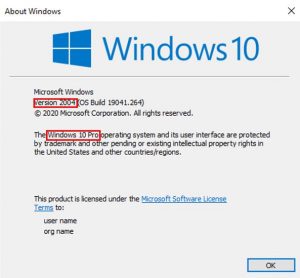
Har du ikke version 2004, anbefaler vi at denne guide følges.
Gå til https://www.microsoft.com/da-dk/software-download/windows10
Vælg herefter Opdater nu
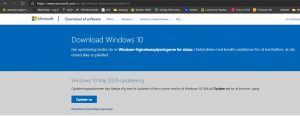
Der hentes nu en opdaterings klient.
Dobbelt klik på filen for at køre denne.
![]()
Tryk på Opdater nu
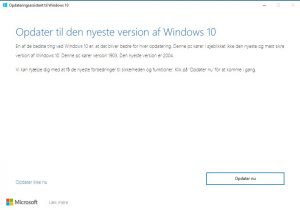
Klik på Næste
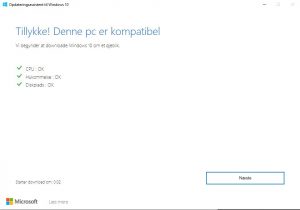
Klik på Genstart nu
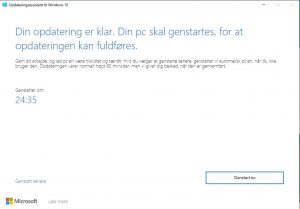
Din enhed genstarter nu flere gange undervejs og er herfter opdateret til nyeste Windows 10 version.
Uden reinstallation af PC
Gå til Start (1) og åbn Indstillinger (2).
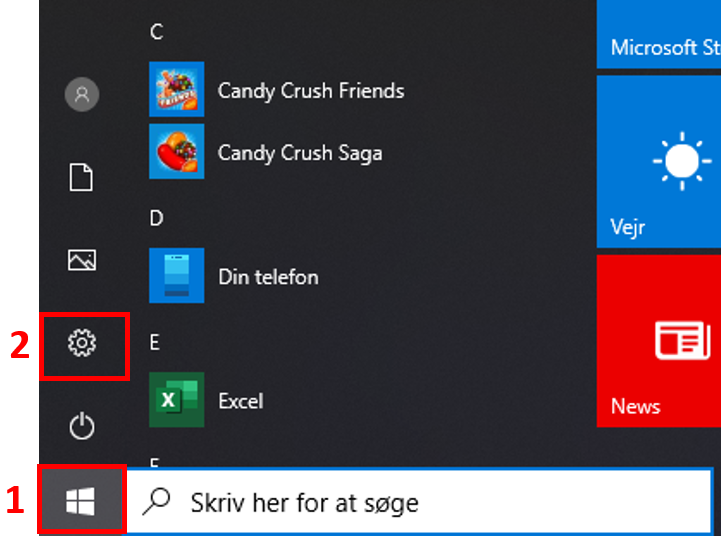
Vælg Konti (3).
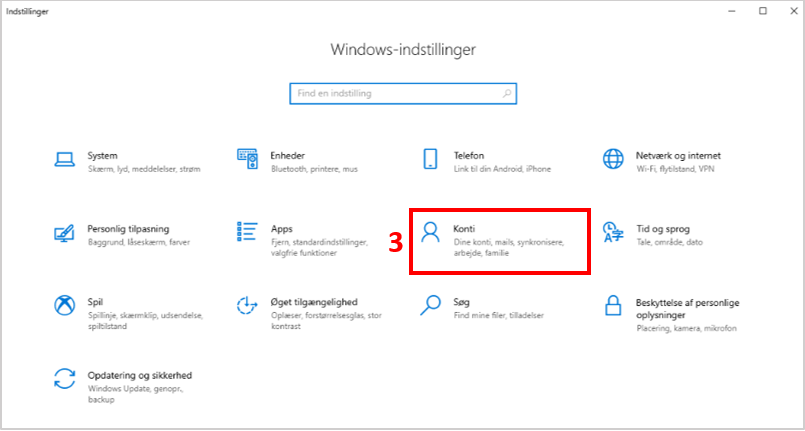
Vælg Adgang til arbejde eller skole (4) i menuen til venstre. Klik Forbind (5).
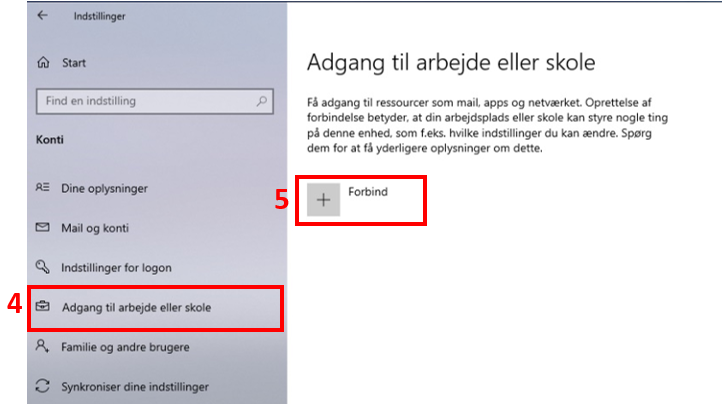
Klik på Tilmeld denne enhed til Azure Active Directory (6).
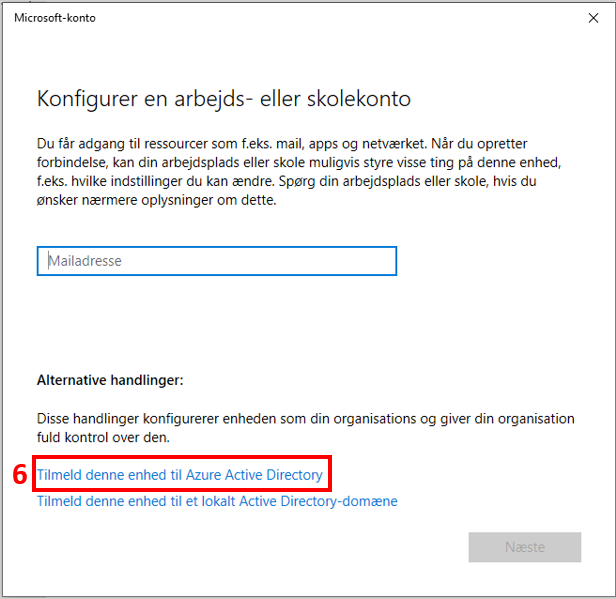
Indtast din email adresse (7). Klik Næste (8).
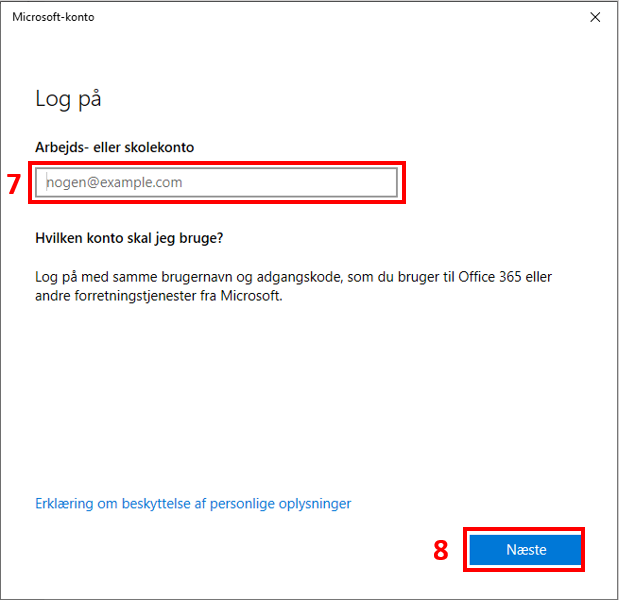
Indtast din adgangskode (9). Klik Log på (10).
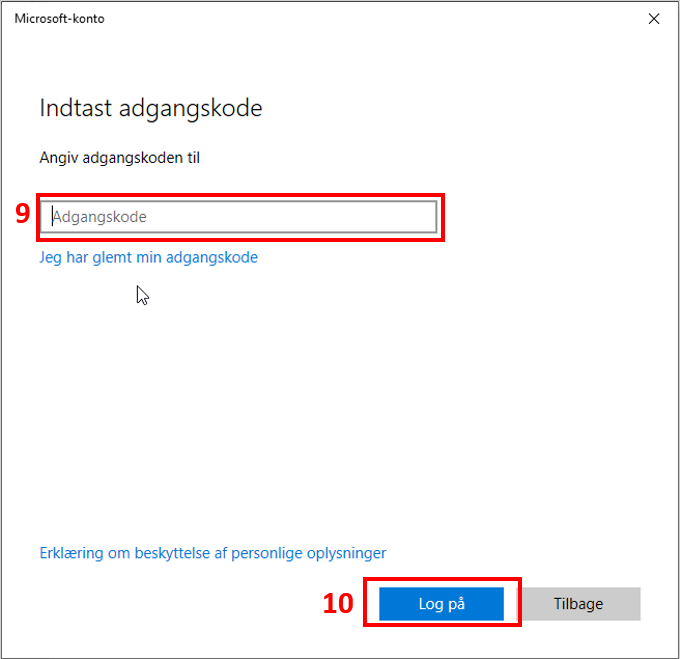
Godkend vilkår ved at trykke på Accepter (11).
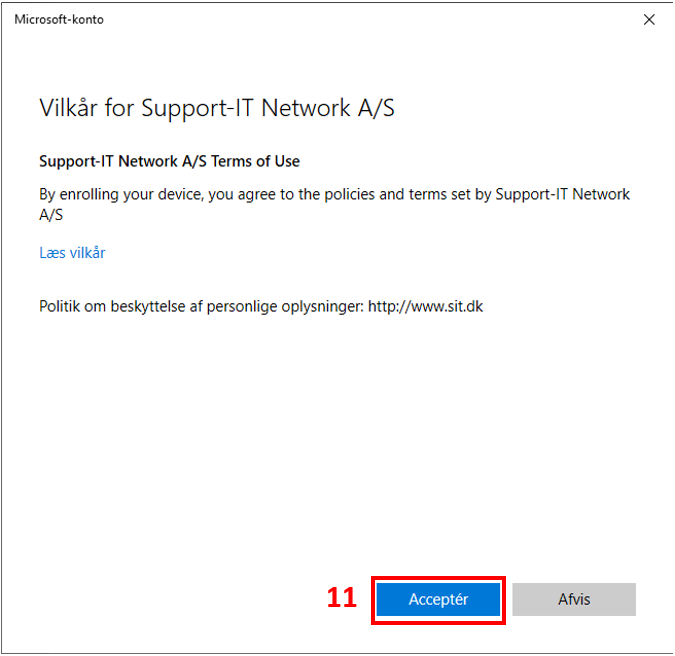
Godkend at computeren tilmeldes AzureAD ved at trykke på Deltag (12).
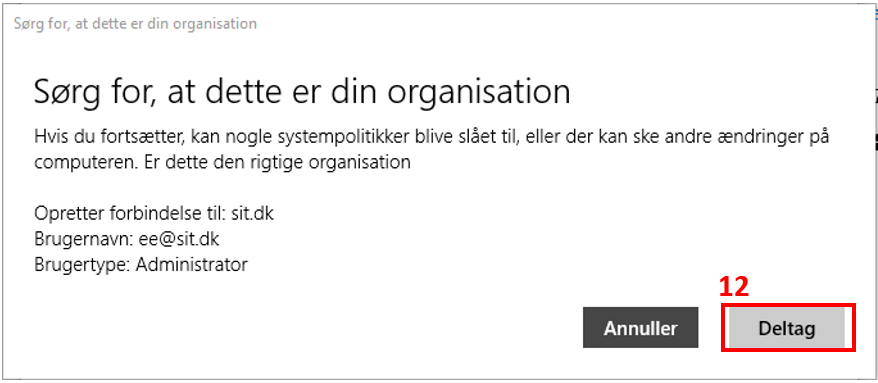
Tryk på Udført (13)
BEMÆRK!
Du kan nu enten logge af som billedet skriver og trykke på ”Anden bruger” nederst i venstre hjørne, eller du kan genstarte maskinen og vælge ”Anden bruger”.
Log herefter på med din email adresse og adgangskode.
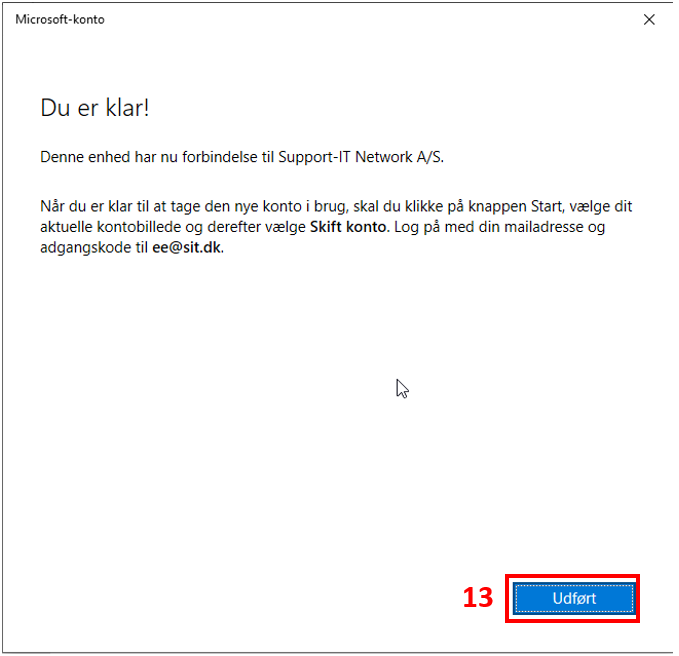
Kryptering af harddisk
For at kryptere din PCs harddisk skal du anvende Bitlocker kryptering.
Åbn Start og vælg Indstillinger.
Søg efter Bitlocker (11) og åbn Administrer Bitlocker(12).
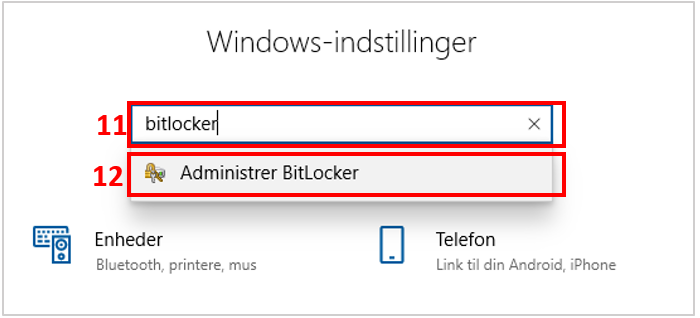
Vælg Slå Bitlocker til (13).
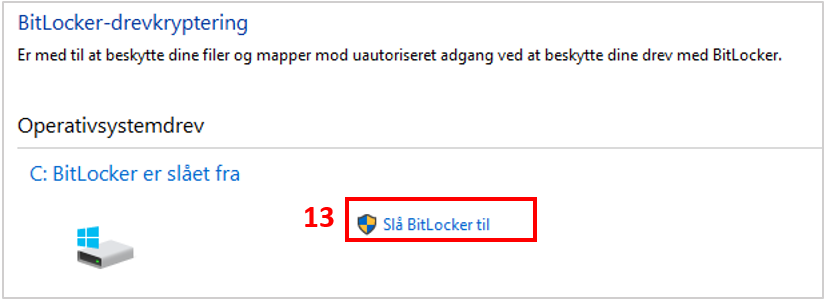
Vælg hvor du ønsker at gemme din krypteringsnøgle (14).
Vi anbefaler:
-
- Hvis du har mulighed for at vælge din Azure Active Directory konto, anbefaler vi det.
- Ellers vælg den mulighed der passer dig bedst.
Følg herefter Microsofts vejledning til kryptering.
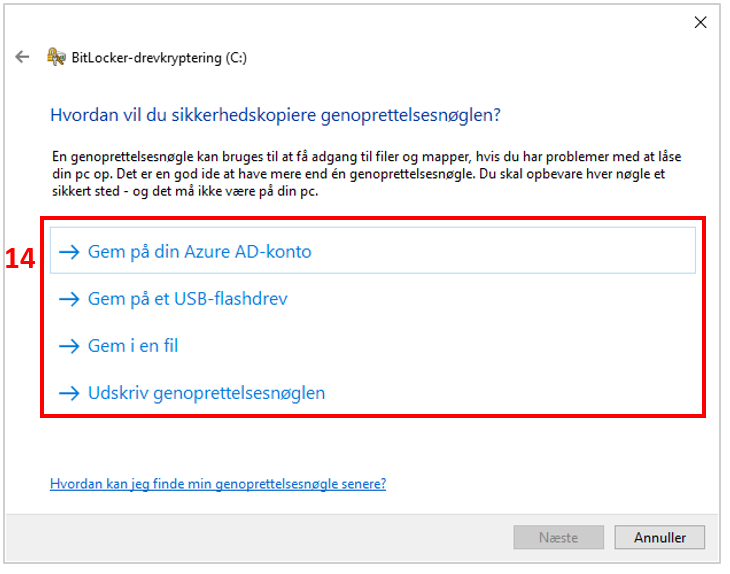
Map SharePoint sites lokalt
For at mappe dine SharePoint sites/Teamsites til din lokale PC skal du følge denne vejledning på vores Support Portal:
Opret fællesdrev på SharePoint (OneDrive)
Har du printet denne guide ud, peger linket på vores support portal support.sit.dk hvor guiden kan findes. Drev kommer dog automatisk, der kan dog være forsinkelse på dette på op til 8 timer, og mangler man kritisk adgang kan man derfor manuelt tilføje drevet.
