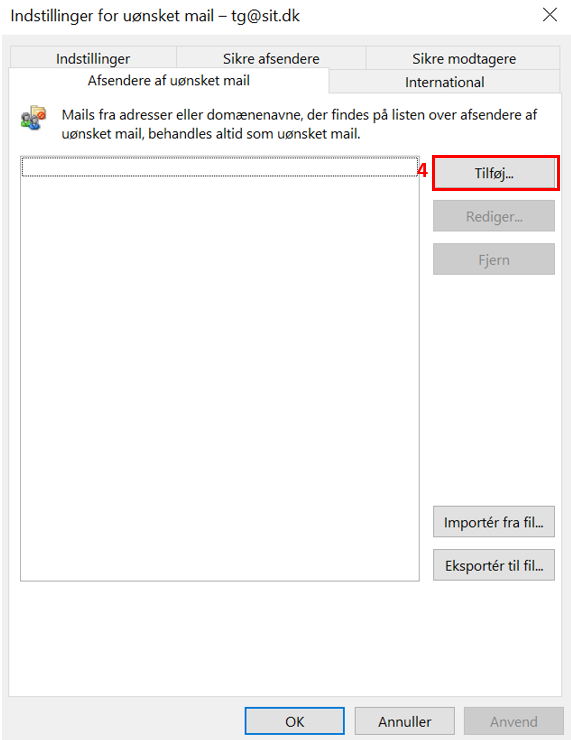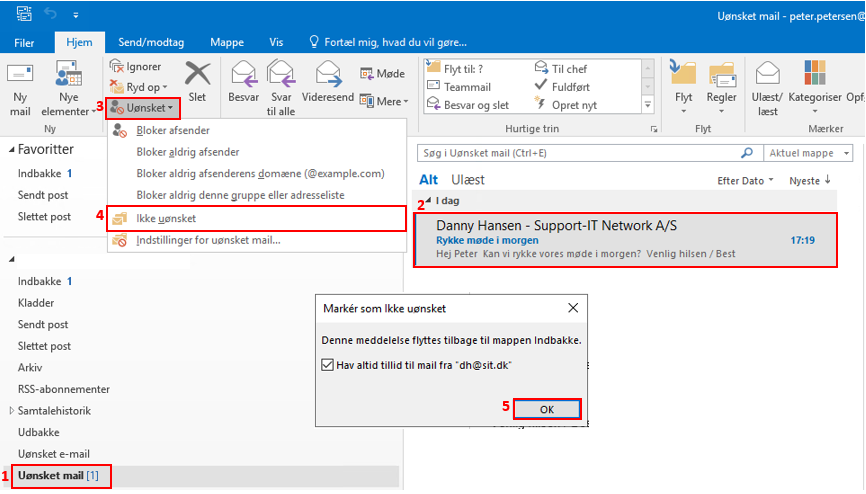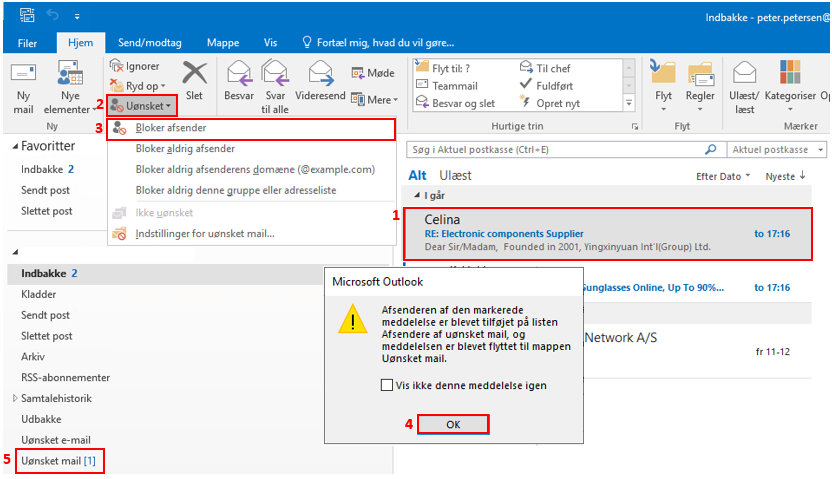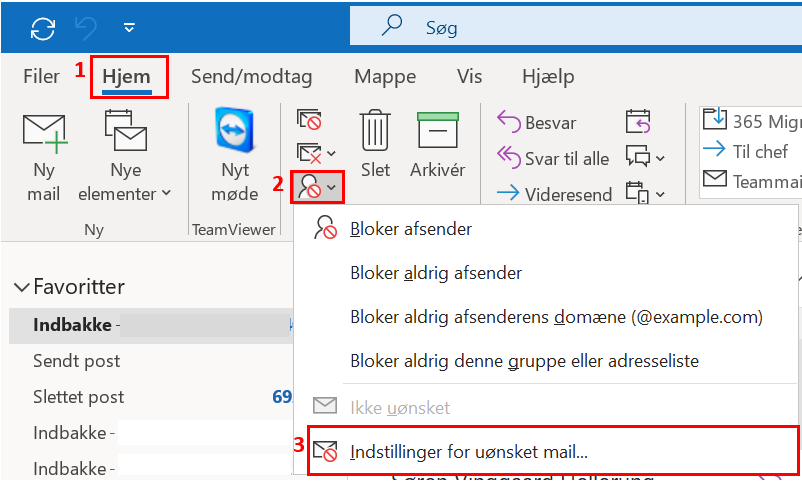Hvordan godkender (whitelister) og blokerer (blacklister) jeg mails i Microsofts spamfilter?
Spamfilteret hos Microsoft beskytter din indbakke mod spam og malware.
Mails som fanges af Microsoft spamfilter, lander i mappen Uønsket mail i din indbakke og de slettes automatisk efter 10-30 dage. Så husk at visitere mappen Uønsket mail med jævne mellemrum.
Sådan godkender (whitelister) du en afsender
Hvis en ”god” mail, fra en afsender du har tillid til, havner i Uønsket mail, kan du vælge at godkende mail afsenderen.
- Åbn mappen Uønsket mail (1) i din indbakke
- Marker den eller de meddelelser du vil godkende (2).
- I hovedmenuen vælger du Uønsket (3)
- Vælg Ikke uønsket (4) i undermenuen
- Vælg OK (5)
Afsender er nu godkendt og bør ikke lande i Uønsket mail igen.
Sådan blokerer (blacklister) du en afsender
Hvis en spammail slipper igennem spamfilteret til din indbakke, kan du vælge at blokere afsender.
- Marker den eller de meddelelser du vil blokere i din indbakke (1)
- I hovedmenuen vælger du Uønsket (2)
- Vælg Bloker afsender (3) i menuen
- Vælg OK (4)
- Den blokerede spammail er nu flyttet til mappen Uønsket mail (5).
Ret indstillinger for din Microsoft spamfilter
Hvis du ønsker at rette i indstillingerne for dit spamfiler, eksempelvis hvor høj beskyttelsesnieauet skal være, skal du gøre følgende:
Under fanen Indstillinger kan du sætte kriterier for, hvor grundigt din spamfilter skal sorterer dine mails.
Det kan være en god idé at vælge “Lav:” for at undgå at for mange ikke-spam mails bliver leveret til mappen Uønsket e-mail.
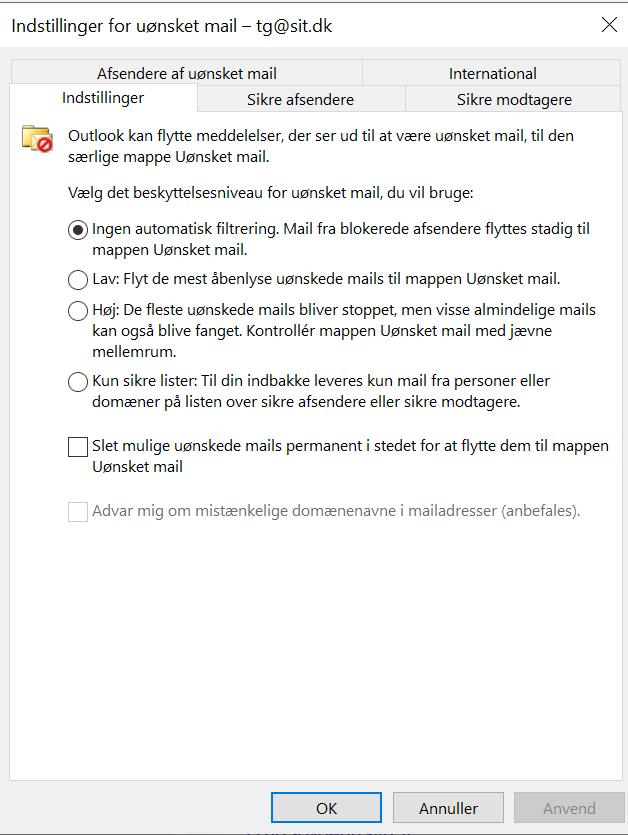
Under fanen Afsendere af uønsket mail kan du tilføje afsendere du helt ønsker at blokere.
Klik på Tilføj (4) og indtast den mailadresse du ønsker at blokere.
Ønsker du at blokere alle mails fra et helt domæne, skal du indtaste domæne, dvs. alt det der kommer efter @ i en mailadresse.