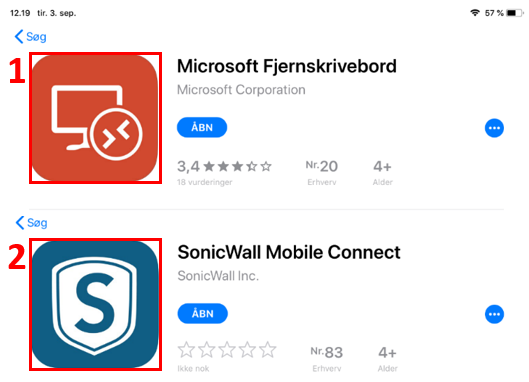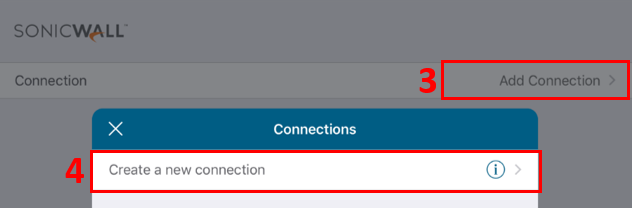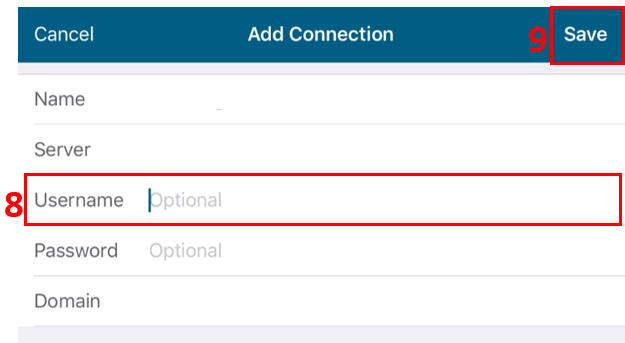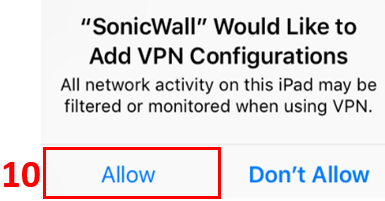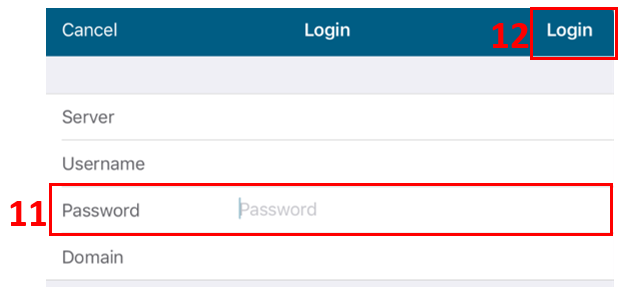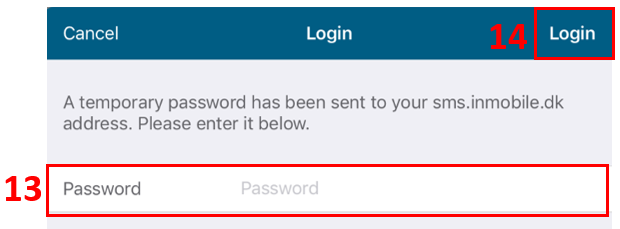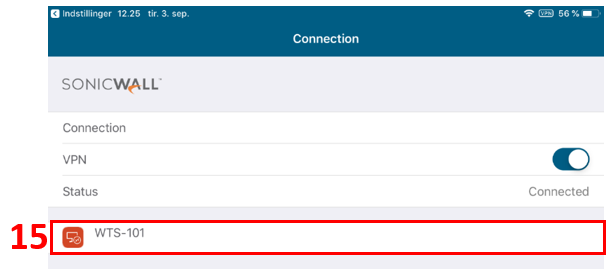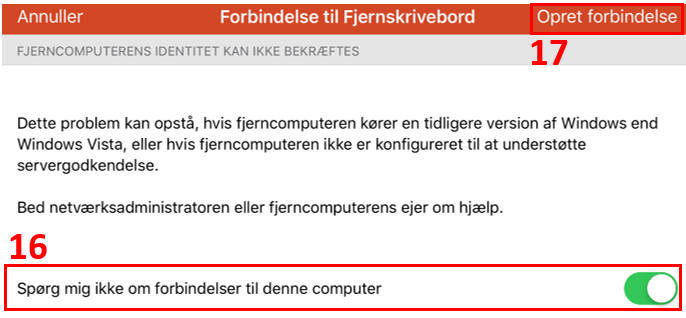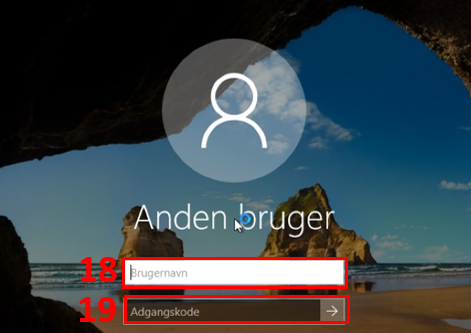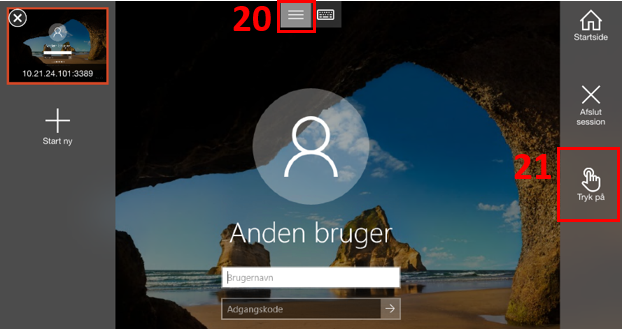Hvordan får jeg adgang til Windows Terminal Server fra min iPad via login portalen?
Førstegangsopsætning
Bemærk, du skal have installeret programmerne Microsoft Remote Desktop (1) og Sonicwall Mobile Connect (2).
Vælg Allow (10).
Du er nu færdig med at konfigurere SonicWall Mobile Connect og du kan lukke programmet.
Sådan logger du på fjernskrivebordet
Start SonicWall Mobile Connect fra din iPads skrivebord.
Tryk nu på knappen VPN.
Indtast Password (11): din adgangskode til fjernskrivebordet.
Tryk på Login (12).
Første gang du logger på vil du se følgende advarsel. Sæt flueben i Spørg mig ikke om forbindelse til denne computer (16). Klik derefter Opret forbindelse (17).
Tip:
Du kan ændre musefunktionen fra cursor til fingertryk.
Dette gør du ved at klikke på menu-symbolet øverst på skærmen (20).
Vælg herefter Tryk på (21).