How do I add computers to AzureAD?
How to check if your PC is running Windows 10 Pro Version 2004.
Right click on the Start menu and choose FileCloudDrive2Set...
Enter winver and click OK
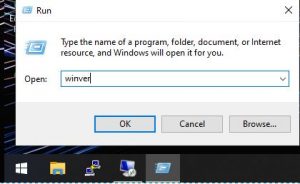
In the selected boxes you can see your version number and whether you are running a Pro edition.
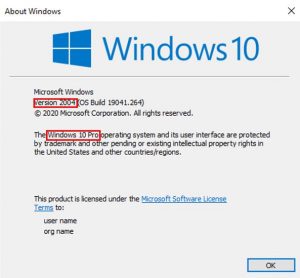
If you do not have version 2004, we recommend that you follow this guide.
Go to https://www.microsoft.com/da-dk/software-download/windows10
Select Update now
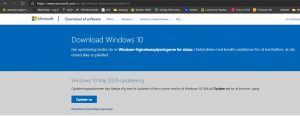
An update client is now being downloaded.
Double click the file to run this.
![]()
Press Update now
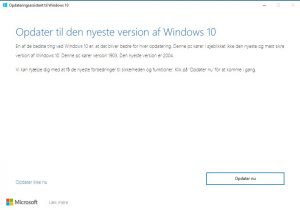
Click on Next
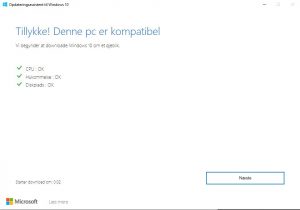
Click on Restart now
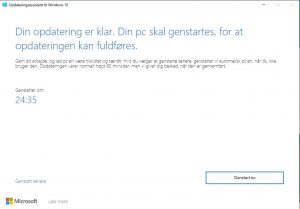
Your device now restarts several times along the way and will update to the latest Windows 10 version.
Without reinstallation of PC
Go to Start (1) and open Settings (2).
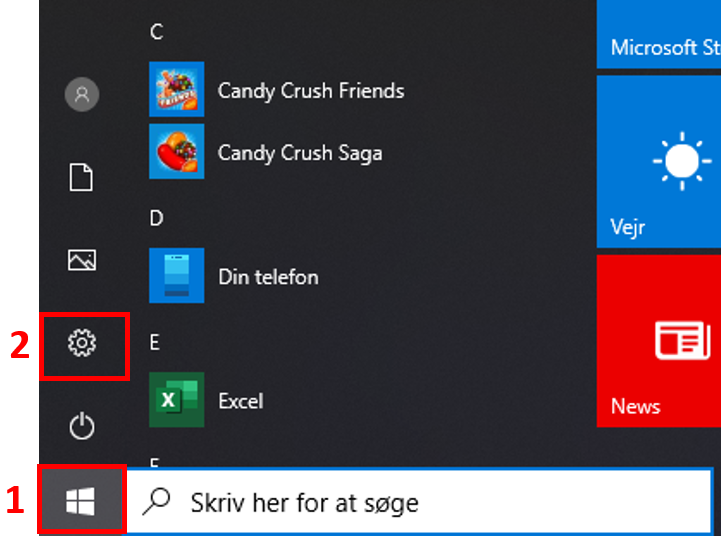
Select Accounts (3).
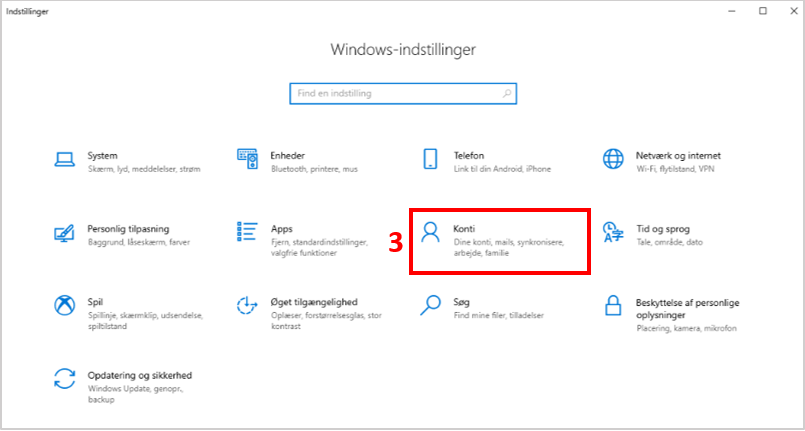
Select Access to work or school (4) in the menu to the left. Click Connect (5).
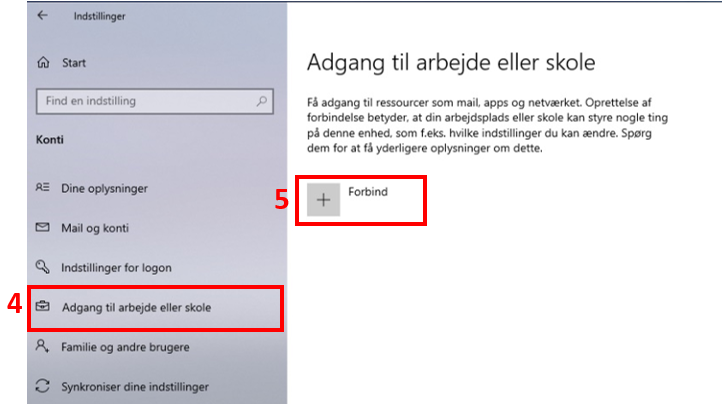
Click on Join this device to Azure Active Directory (6).
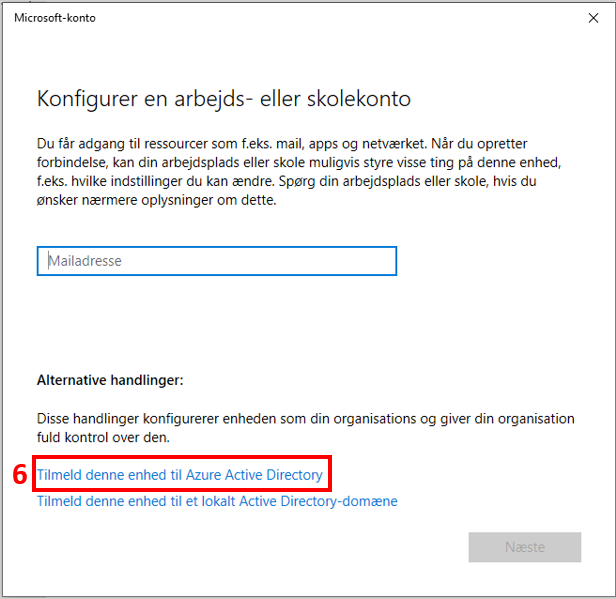
Enter your email adresse (7). Click Next (8).
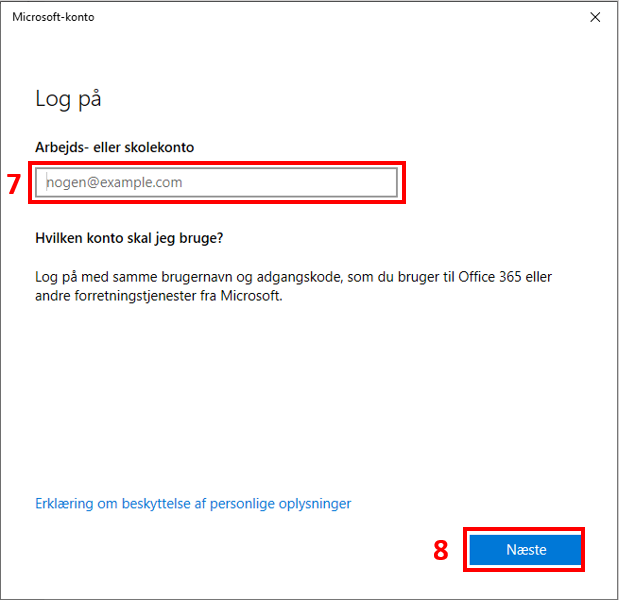
Enter your password (9). Click Sign in (10).
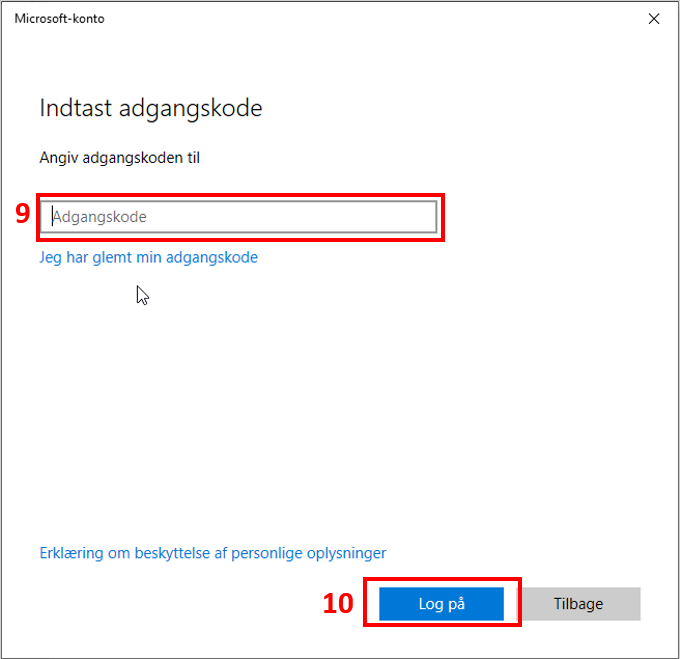
Approve terms by pressing Accept (11).
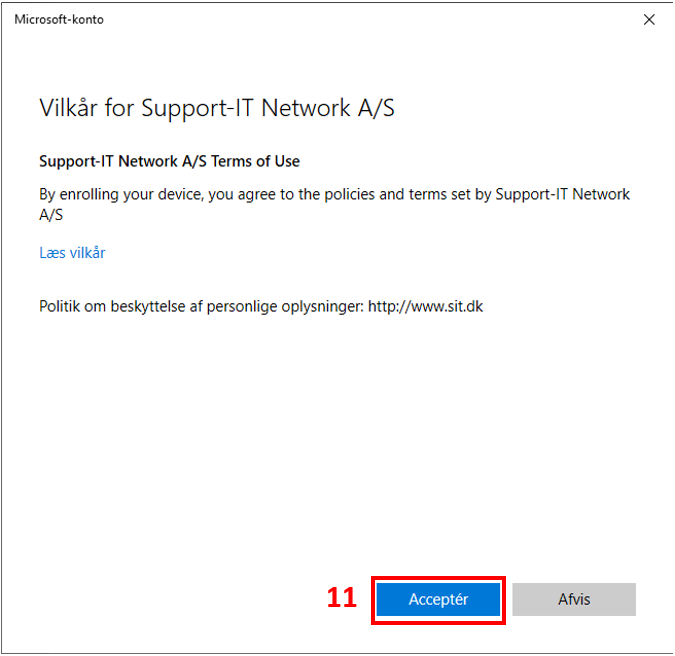
Confirm that the computer is enrolled in AzureAD by pressing Join (12).
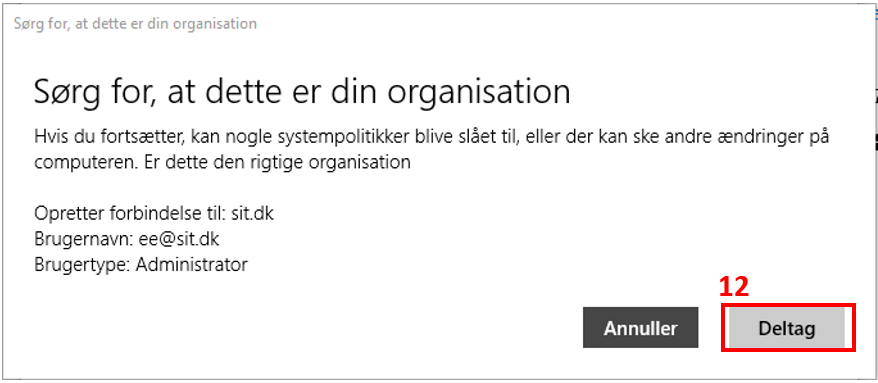
Press Done (13)
BEMÆRK!
You can either log off as the screen shows and press "Other user" in the lower left corner, or you can restart the computer and choose "Other user".
Sign in with your email address and password.
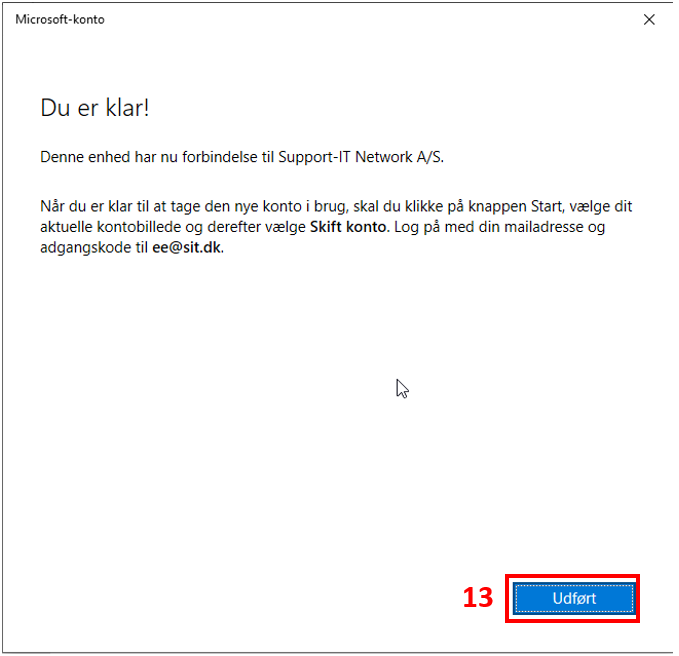
Hard drive encryption
To encrypt your PCs hard drive you need to use Bitlocker encryption.
Open Start and select Settings.
Search for Bitlocker (11) and open Manage Bitlocker(12).
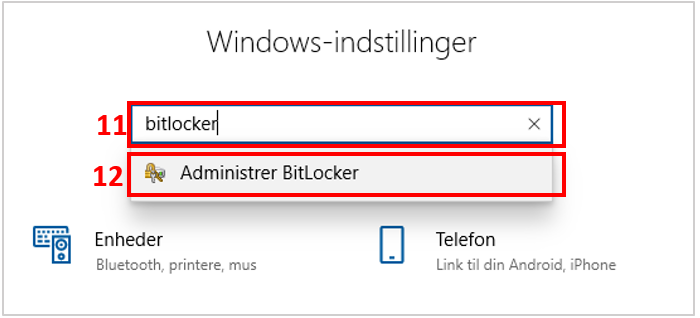
Select Turn on Bitlocker (13).
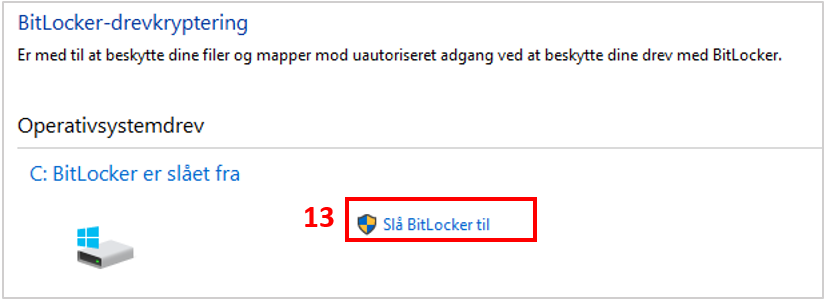
Choose where you want to save your encryption key (14).
We recommend:
-
- If you have the option to select your Azure Active Directory account, we recommend it.
- Otherwise choose the option that suits you best.
Follow Microsoft's encryption guide.
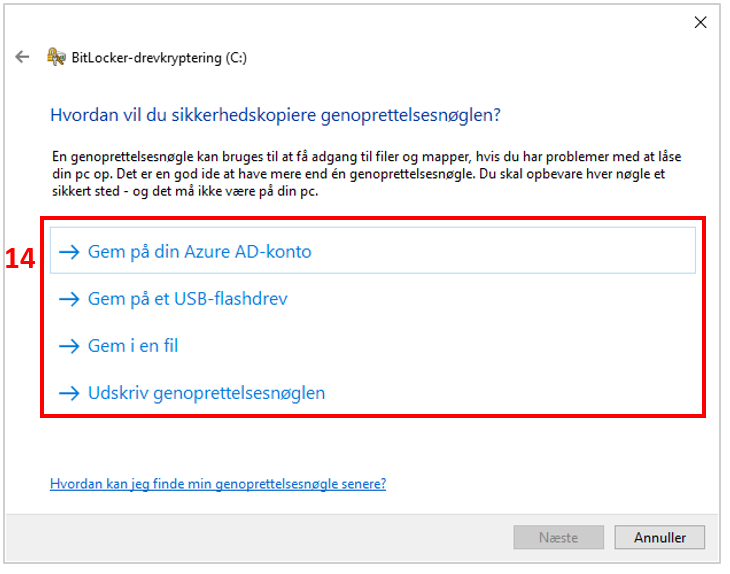
Map SharePoint sites locally
Please follow this guide on our Support Portal if you want to map your SharePoint sites/Teamsites to your local PC.
Create shared drive in SharePoint (OneDrive)
If you have printed this guide the link points to our support portal support.sit.dk where the guide can be found. Drives are added automatically, however, this may be delayed by up to 8 hours. If you need access immediately you can add the drives manually.
