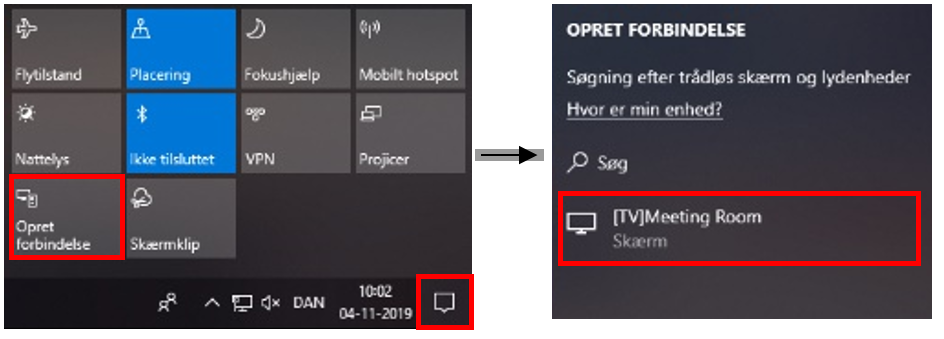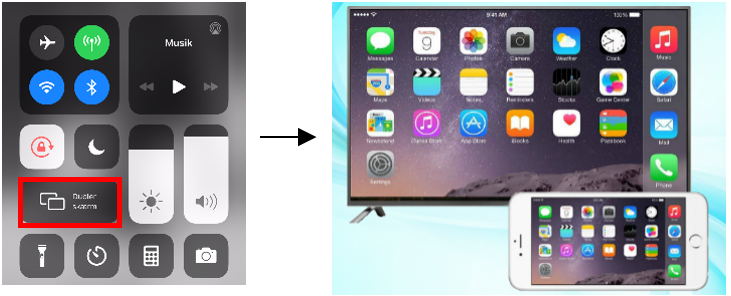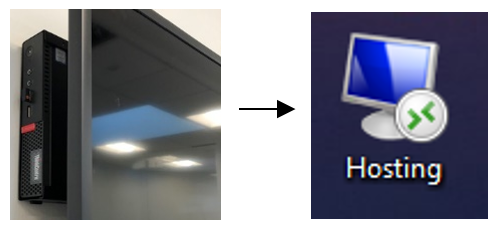How do I share my screen with other attendances in a meeting room?
Klik her for at hente vejledningen som PDF
Yo can share your screen the following 4 ways:
- Wireless connection (Wireless Monitor)
- Cabel connection
- Apple connection Wireless
- Remote Desktop connection
1. Wireless connection (Wireless Monitor)
Turn on the TV.
Open the Action Center. Click Connect and choose screen.
End the session by disconnecting or turning off the screen.
2. Cabel connection
Tænd TV.
Plug the HDMI connector into your computer.
If it doesn’t appear automatically, select the HDMI input under “Source” on the remote control that fits the wall plug.
3. Apple connection Wireless
The TV supports AirPlay
Turn on the TV.
On your phone/iPad, swipe up from the bottom or down from the upper right corner and select “Duplicate Screen”. Select the screen you want to connect to.
A code to enter on your phone / iPad will appear on the TV screen.
You can now view content from your iPhone.
You can use cable connection or AirPlay on a MAC. Click the AirPlay icon in the upper right corner. Select the screen you want to connect to.
4. Remote Desktop connection
Turn on the mini PC mounted behind the TV screen.
Open the Remote Desktop icon on your desktop and log in with your email address and password. Your Remote Desktop is now visible on the screen.