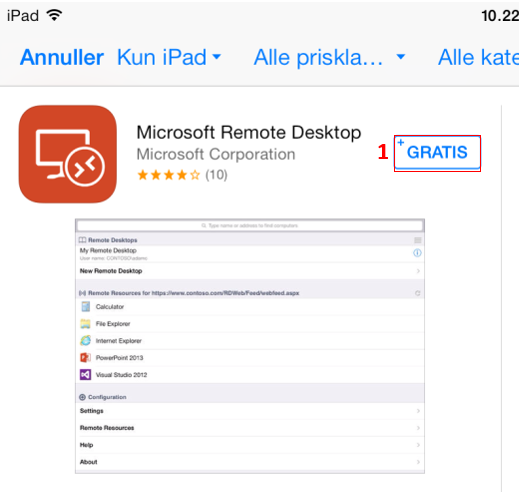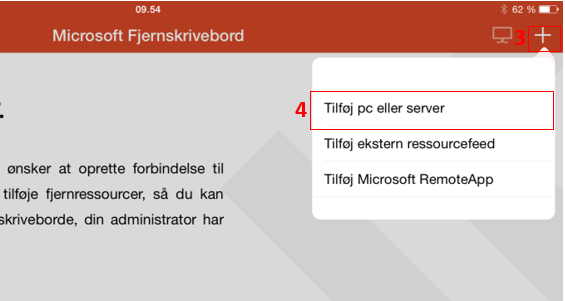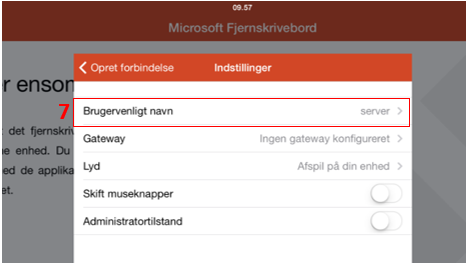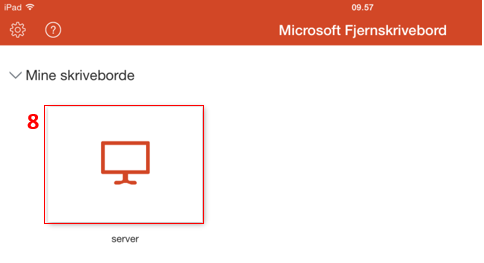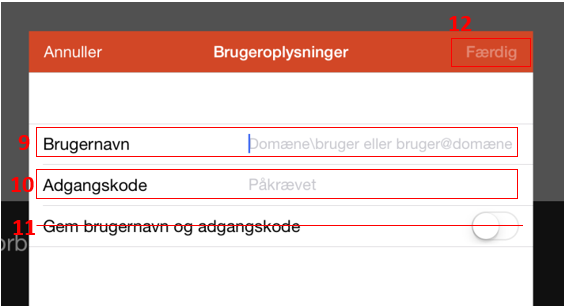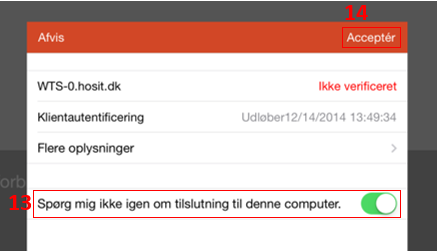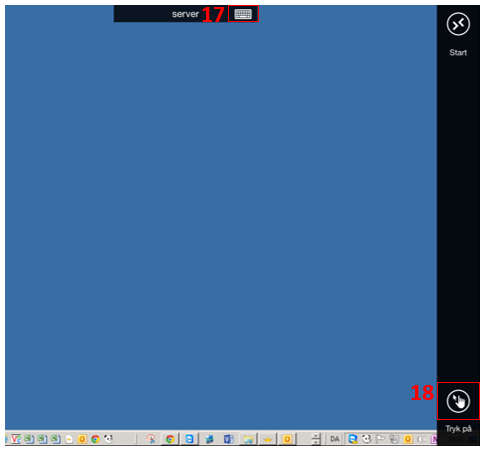How do I get access to Windows Terminal server from iPad?
Start App Store and search for Microsoft Remote Desktop. Press Download (1) and login using your Apple ID.
Click on PC name (5). PC name depends on your customer number:
- Customer number of 3 digits: rd.hosit.dk:40 Followed by your customer number
- Customer number of 4 digits: rd.hosit.dk:4 Followed by your customer number
- Customer number of 5 digits: rd.hosit.dk: Followed by your customer number
Do not enter your username.
Click on Settings (6).
Click on Friendly name (17) and enter Server . Click on Finish.
Click on Save in the upper right corner to save this server connection.
Go back to the iPad desktop to end the configuration.
To sign in to the remote desktop, launch the Microsoft Remote Desktop application from the iPad desktop.
Click on the newly created Server profile (8).
Enter your User name (9) and your Password (10) for the server.
Do not activate the Save username and password function (11).
Click on Finish (12).
The first time you log in, you will be warned that the identity of the server cannot be verified. Activate Do not ask me again about connecting to this computer (13). Click Accept (14).
You will now be logged on to the server.
End your Microsoft Remote Desktop server connection, when you are done.
This can be done by tapping the Server bar at the top (15), and click the X icon at the top left corner (16).
Use of Microsoft Remote Desktop
- Keyboard is displayed on the screen by touching the Keyboard symbol at the top of the Server bar (17).
- To switch between cursor and finger press, tap the Hand symbol in the lower left corner (18).
Log on to Microsoft Remote Desktop correctly
- To leave the server shortly, eg. to work on your local iPad, click the iPad Home button.
To enter the server again click either on the Microsoft Remote Desktop application or open the application under Active applications (Press 2x on the Home button). - To disconnect from the server without shutting down programs on the remote desktop, remove Microsoft Remote Desktop off Active Applications (Press 2x on the Home button).
- To shut down your remote desktop completely click on Start in the lower left corner and select Sign out.
Related guides