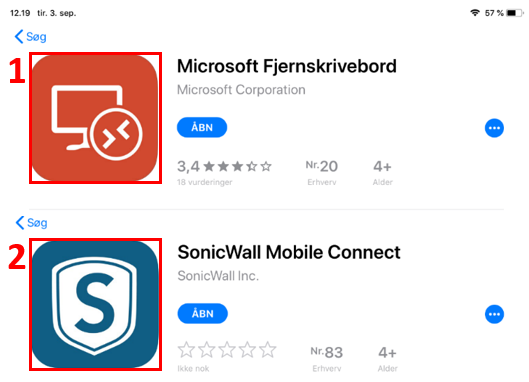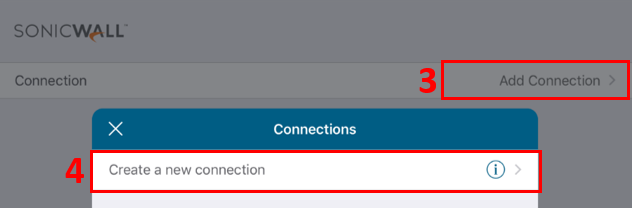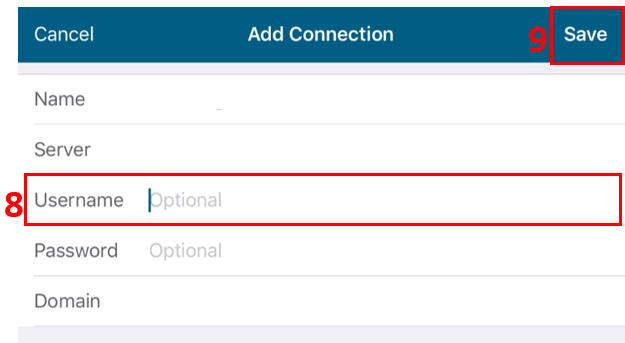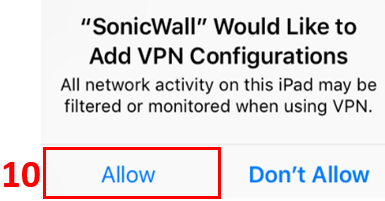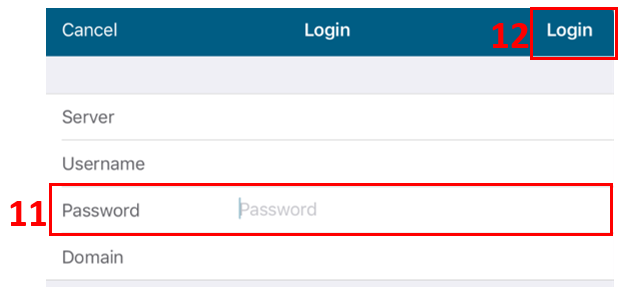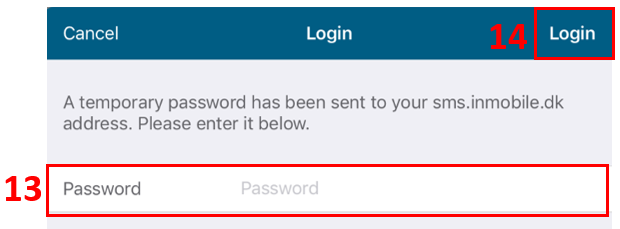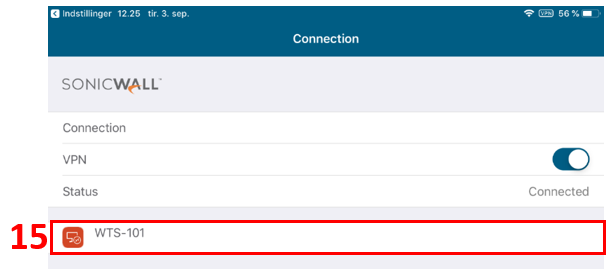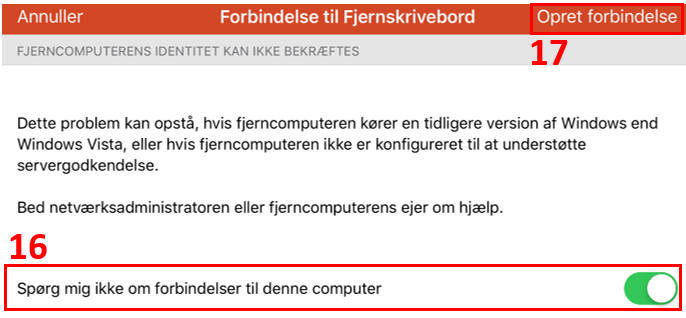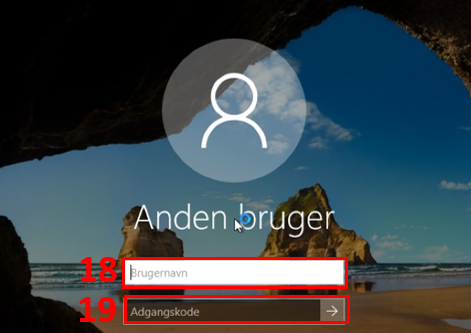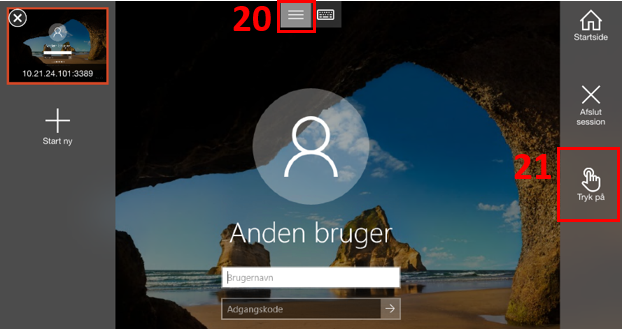How do I get access to Windows Terminal Server from iPad via the login portal?
First-time setup
How to log on server
Start SonicWall Mobile Connect from your iPad desktop.
The first time you log in you will receive the following warning. Check the Don't ask me to connect to this computer checkbox (16). Select Connect (17).
Tip:
You can change the mouse function from cursor to fingerprint.
To do this, click the menu icon at the top of the screen (20).
Select Press (21).